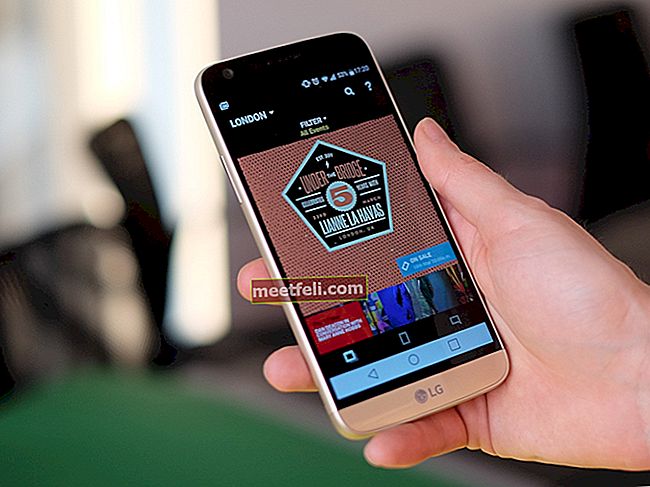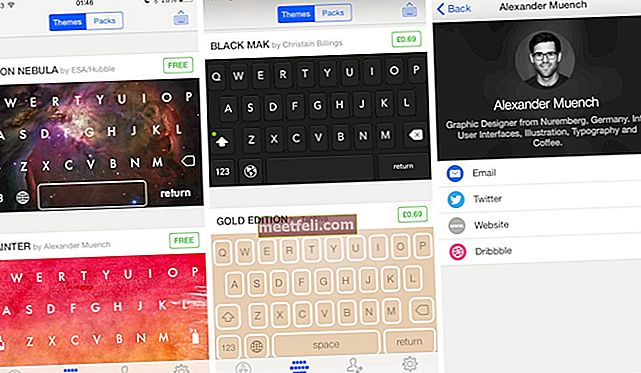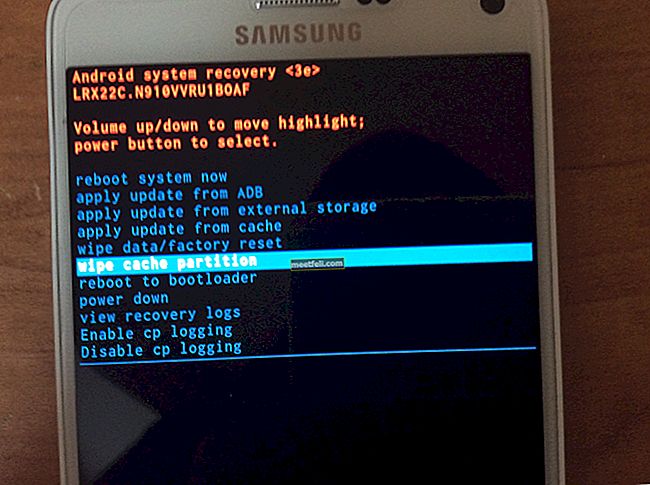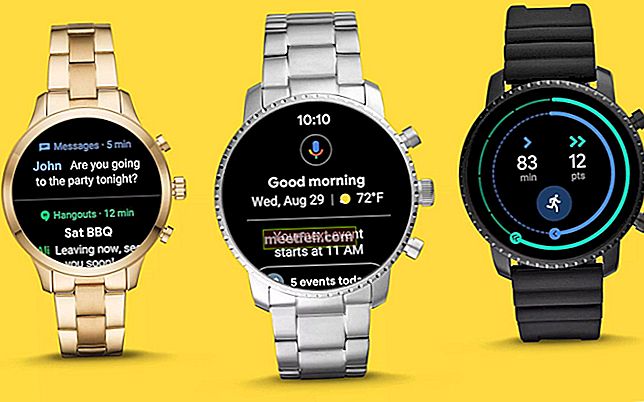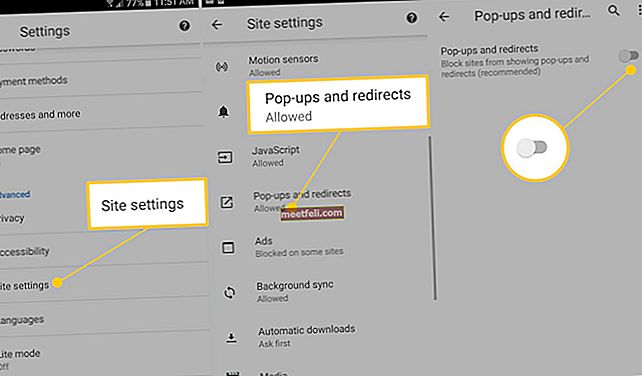Если вы хотите максимально использовать свой iPhone XS или Max, вам нужно запастись некоторыми хитростями и советами, которые позволят вам легко играть с телефоном. Будь то оттачивание новых жестов на основе навигации, максимального использования батареи или использования Memoji, вы можете погрузиться в множество аспектов. Зная об этом телефоне и новом обновлении программного обеспечения, список советов и приемов iPhone XS и XS Max, перечисленных ниже, может творить чудеса. Пришло время освоить использование этого новейшего устройства.
См. Также: Как настроить iPhone XS или iPhone XS Max.
Советы и хитрости iPhone XS и XS Max
1. Разблокировка и домой
Если iPhone Max или XS - это первый телефон, который вы используете без кнопки «Домой», вам может потребоваться больше времени, чтобы полностью понять жесты. Тем не менее, легко получить советы, когда вы закончите, и в кратчайшие сроки вы тот, кто с удовольствием пользуется телефоном без кнопки `` Домой ''. Все, что вам может потребоваться, это провести вверх прямо от панели «Домой», чтобы разблокировать телефон и перейти на главный экран, когда вы находитесь в приложении.
2. Создание Memoji и Animoji
Работа с телефоном с функцией Face ID подразумевает, что вы можете использовать опции Memoji и Animoji. Играя с возможными вещами, вам нужно перейти в « Сообщения и разговор», чтобы нажать на значок обезьяны. Теперь вы готовы добавить свои Memoji или просто поиграть с Animoji, когда вы уже там.

3. Подружитесь с Siri.
Поскольку у вас нет кнопки «Домой» на iPhone XS или Max, вы должны нажать и удерживать боковую кнопку, чтобы запустить Siri. Когда телефон находится в диапазоне прослушивания, вы можете просто поздороваться с Siri. Однако, если вы хотите изменить это поведение, вы можете посетить Siri и выполнить поиск в настройках, чтобы выключить переключатель «Слушать привет, Siri» .

4. Изменение глубины резкости на фотографиях.
Новые устройства iPhone могут изменять эффект размытия объектов на фотографиях, который технически также известен как глубина резкости. Вы можете открыть любую фотографию из фотопленки, если она сделана в портретном режиме, и нажать « Изменить» . После этого вы можете настроить ползунок внизу, прокручивая его пальцем. Когда вы будете удовлетворены тем, как он выглядит, вы, наконец, можете нажать кнопку « Готово» .
5. Анализ экранного времени
IOS 12 позаботилась о том, чтобы пользователи не продолжали взаимодействовать с телефоном больше, чем следовало бы, с введением Screen Time. Вам нужно перейти к параметрам « Настройки» и « Время экрана», чтобы проверить, как вы использовали устройство и какие приложения потребляли большую часть вашего времени. При необходимости вы можете установить лимиты.

6. Доступ к Центру управления
Теперь вы можете получить доступ к Центру управления, проведя пальцем вниз от правого края.

7. Apple Pay и жест в Центре уведомлений.
Чтобы получить доступ к Apple Pay, вы можете нажать на боковую кнопку и начать процесс оплаты в App Store. Чтобы перейти в Центр уведомлений, проведите пальцем вниз от выемки.

8. Успокоение уведомлений.
С iOS 12 вы можете получать уведомления незаметно. Это означает, что сообщения, которые вы получаете, попадают в Центр уведомлений напрямую, без звука, без появления на экране блокировки или всплывающих баннеров.

9. Улучшение дополненной реальности
В iOS 12 вы найдете приложение Measure, которое использует возможности дополненной реальности. Распакуйте это приложение и используйте кнопку «плюс», чтобы отметить точки в трехмерном пространстве для измерения отдельных линий или фигур. Кнопка спуска затвора также позволяет сделать снимок ваших измерений.
10. Настройка второго лица
Для этого нового поколения смартфонов лицо является паролем по сравнению с опцией отпечатка пальца, доступной с Touch ID. В iPhone XS и iPhone Макс, вы получаете возможность создать второе лицо , чтобы разблокировать телефон через Настройки и Face ID и кода доступа и , наконец , создать альтернативный внешний вид и доступ к устройству с измененным видом.

11. Параметры дисплея и главного экрана
Вы можете установить яркость экрана, открыв Центр управления и проведя пальцем вниз от правого верхнего угла экрана. После этого вы можете настроить отображение ползунка яркости или зайти в настройки и перейти в раздел «Дисплей и яркость» . Настраивая экран iPhone для автоматической регулировки температуры и цветового баланса, чтобы он соответствовал окружающему освещению, присутствующему в комнате, вы должны посетить Центр управления и нажать на ползунок яркости экрана. Перейдите в режим « Настройки» и « Дисплей и яркость », чтобы переключить переключатель True Tone.
Чтобы изменить размер текста по умолчанию, вы можете перейти в режим « Настройки» и « Дисплей и яркость », выбрать « Размер текста» и отрегулировать ползунок, чтобы получить желаемый размер текста. Режим Night Shift позволяет отключить синий свет, чтобы глаза расслабились при использовании телефона. Вы также можете использовать обновленные обои в разделе «Настройки» и « Обои» .
Удалить стандартные приложения Apple, такие как Compass и Stocks, очень просто. Вы должны нажать и удерживать значок, пока он не начнет покачиваться, а затем нажмите «x». Наконец, вам, возможно, придется подтвердить принятое вами решение.
Когда вы сделаете снимок экрана, его небольшой предварительный просмотр появится в нижнем левом углу экрана. Вы можете нажать на него и использовать инструменты для написания, рисования и обрезки изображения. Если вам не нужен предварительный просмотр, вы можете просто провести пальцем влево.
Вы можете с силой нажать на значок настроек, чтобы перейти к настройкам Bluetooth, Wi-Fi и батареи . Этот шаг позволяет быстро перейти к настройкам беспроводной сети телефона.

12. Контрольный уход
Вы можете добавлять или удалять элементы управления из Центра управления. Вы должны головы до настройки и Центра управления и подгоняйте управления , чтобы выбрать элементы управления, которые стремятся добавить.
Чтобы изменить порядок этих элементов управления, вам нужно нажать и удерживать трехстрочное меню справа от элемента управления, который нужно удалить. Переместите элемент управления вверх и вниз в любое место на устройстве. Некоторые из этих элементов управления становятся полноэкранными. Нажатие с силой на элемент управления, который вы хотите развернуть, может автоматически заполнить экран.
Когда вы с усилием нажимаете, чтобы развернуть управление подключением, вы можете нажать на значок личной точки доступа и включить его.
13. Запись видео в 4K
Теперь вы можете записывать звук в стереомодели iPhone XS, но разрешение может быть 1080p. Чтобы максимально использовать его, вы должны попытаться делать снимки в 4K. Просто зайдите в Настройки и Камера для записи видео и включите 4K.

14. Получение зарядного устройства для увеличения скорости зарядки
К сожалению, зарядное устройство iPhone XS работает не быстро. Вы можете купить зарядное устройство с более высокой мощностью в магазине Apple.

15. Использование ландшафтного режима
IPhone XS или Max поддерживает использование ландшафтного режима для различных приложений. Вы можете наслаждаться видом с двумя столбцами, когда находитесь в таких приложениях, как Календарь или Настройки .
16. Съемка в формате RAW.
Интеллектуальный режим HDR поможет вам делать потрясающие фотографии с помощью этого устройства. Теперь вы можете снимать в формате RAW с ручным управлением и идеально настраивать яркость, фокус и экспозицию. Вы также можете редактировать эти фотографии, чтобы улучшить их.

17. Скриншот и полный сброс
Для скриншот, вы должны нажать стороны и Volume Down кнопки вместе. Вы можете выполнить полную перезагрузку телефона, не стирая никаких данных. Нажмите Volume Up и Volume Down и удерживайте кнопку сбоку , пока на экране не появится логотип Apple.
18. Защита телефона.
Чтобы предотвратить кражу устройства, вы можете получить план защиты от потерь от Apple и вносить ежемесячные платежи. Телефон является только водонепроницаемым, он не является водонепроницаемым, поэтому вы не должны брать его с собой, чтобы снимать подводное видео во время плавания.
19. Открытие камеры с экрана блокировки
Вместо использования жестов смахивания вы можете использовать кнопку камеры, расположенную в правом нижнем углу экрана. Просто нажмите и подойдите к камере. Вы можете нажать на экран, когда он находится в режиме ожидания, чтобы открыть экран блокировки и осветить его.
20. Доступ к виджетам
Вы можете проводить пальцем влево и вправо по экрану, чтобы получить доступ к виджетам.
21. Отправка быстрого ответа
Если вы хотите быстро ответить на уведомление, которое приходит, не открывая приложение, вы можете потянуть уведомление, чтобы предпринять правильные действия.
22. Включение режима низкого энергопотребления
Вы можете включить на устройстве режим низкого энергопотребления. Просто зайдите в Настройки и Аккумулятор, чтобы включить этот режим. Вы можете провести слева направо по главному экрану, чтобы просмотреть «Сегодня», и прокручивайте, пока не проверите использование батареи через виджет.
23. Отправка нарисованных изображений
Находясь в Сообщениях, вы можете отправить кому-нибудь нарисованное изображение. Просто нажмите на значок App Store, расположенный слева от поля ввода сообщения, и вы увидите небольшой логотип в виде сердечка с двумя пальцами, расположенный над клавиатурой. Просто нажмите на нее, и вы готовы нарисовать нужные изображения и отправить их.
24. Установка быстрого таймера
Вместо того, чтобы переходить к приложению таймера, вам нужно с силой нажать на значок таймера и сдвинуть его вверх и вниз по всему экрану. Вы готовы установить таймер от пары минут до нескольких часов.
25. Советы перед сном
Вы можете установить будильник в разделе «Время сна» в приложении Apple Clock или перейти в « Настройки» и выбрать « Не беспокоить», если вы хотите, чтобы вас оставили в покое.

26. Музыкальные советы от Apple
Вы можете скрыть музыкальный сервис Apple, если хотите, или открыть весь раздел музыкальной библиотеки. Нажатие на значок поиска в строке меню позволяет получить доступ к музыке на основе названий или названий музыкальных альбомов.

27. Использование карт
Вы можете использовать внутренние карты и перемещаться между уровнями здания, используя одну и ту же карту. Просто нажмите на карту здания, чтобы узнать уровень этажа. В этом устройстве легко найти предпочтительный вид транспорта. Все, что вам нужно сделать, это перейти в Настройки и выбрать Карты .
28. Проверка почты
Вы можете посетить папку «Входящие» из почтового приложения и нажать на круглый значок с тремя уменьшающимися полосами. Это поможет вам проверить непрочитанную почту. Легко проверить несколько электронных писем, когда вы переезжаете и отвечаете другим людям. Возможно построение контактной книги с устройства. Когда вы получите письмо с подписью, Apple спросит вас, заинтересованы ли вы в том, чтобы они были в контактной книге. Для достижения этой цели нажмите кнопку « Добавить в контакты» .
29. Совместная работа и обмен заметками
В заметках появился новый значок «Поделиться». Вы можете нажать на него и добавить контакты, которыми хотите поделиться, и заметки.
30. Клавиатура для одной руки.
Клавиатура для одной руки в iPhone XS - настоящее благо. Просто нажмите и удерживайте значок земного шара, чтобы выбрать правую или левую клавиатуру, чтобы он уменьшился и переместился в одну сторону от клавиатуры. Вы можете вернуться к варианту полноразмерного изображения, нажав на стрелку.

31. Автоматическое удаление аудио и видео сообщений.
Посетите Настройки и Сообщения, прокрутите вниз до раздела Видео или Аудио сообщения и переключите параметр Срок действия . Зеленые пузырьки обозначают обычные SMS-сообщения, а синий пузырь - сообщения iMessages. Когда вы заходите в Настройки и Сообщения, вы можете перейти в «Журнал сообщений» и выбрать для хранения сообщений, которые вы хотите, от нескольких дней до лет.
32. Установка напоминаний на Siri
Siri может устанавливать для вас напоминания в iPhone XS или Max. Просто говори, что хочешь. Он просканирует страницу и добавит соответствующие детали в приложение «Напоминания».
Список хитростей и советов поможет вам удобно пользоваться устройством.