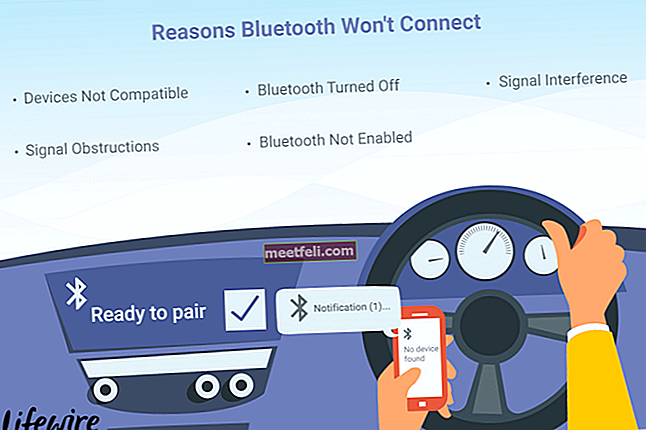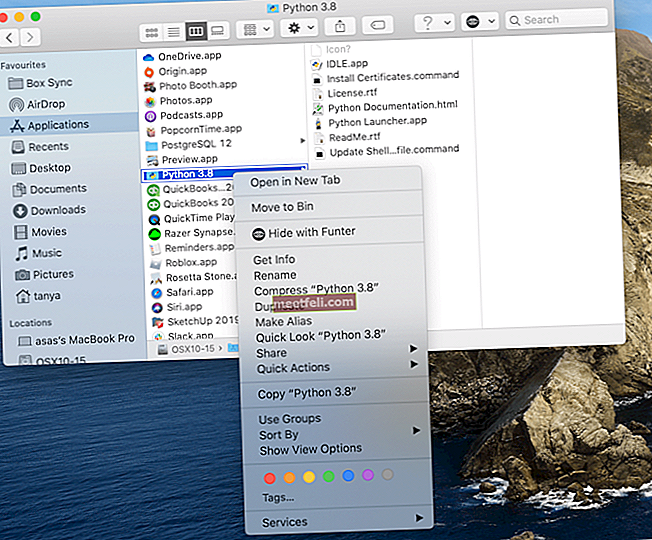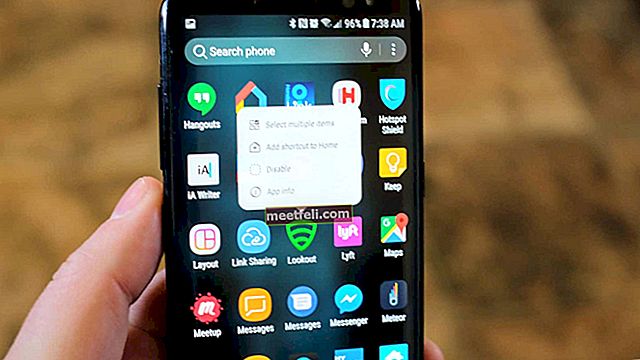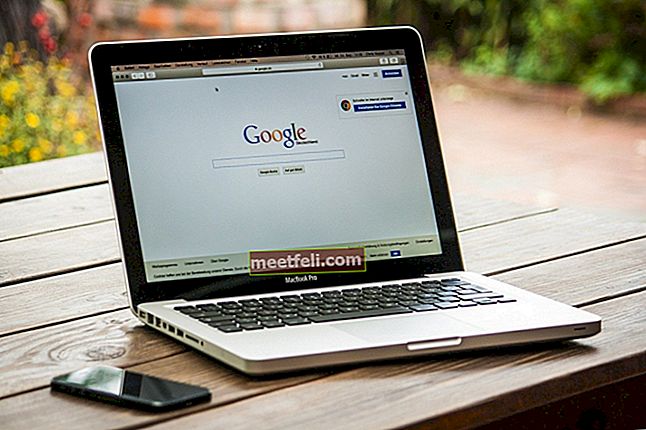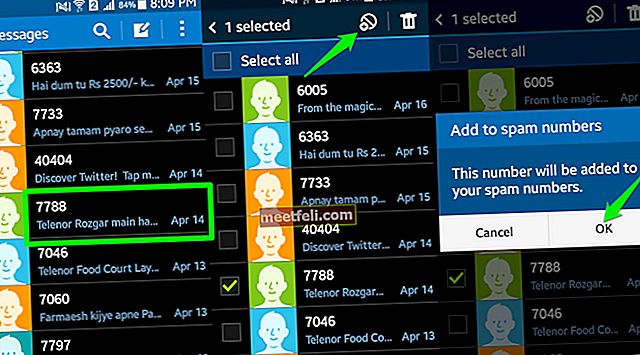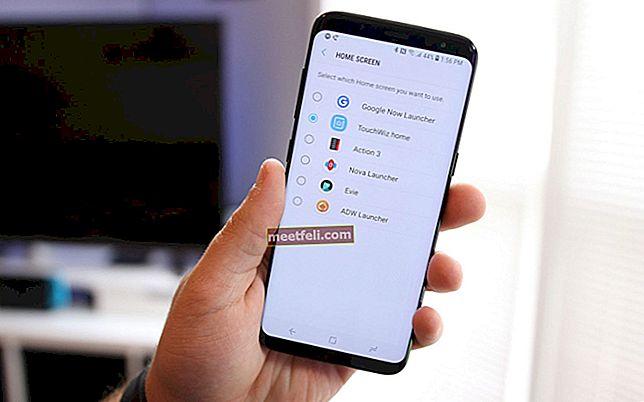Microsoft официально объявила о прекращении бесплатного обновления до Windows 10 с Windows 7 или Windows 8 и 8.1 29 июля 2016 года. Это было ровно через год после запуска Windows 10. Но если вы все еще хотите перейти с Windows 8.1 на Windows 10, и если вы используете вспомогательные технологии, у вас все еще может быть возможность обновить свою ОС без необходимости платить огромную сумму денег за обновление. Для тех, кому интересно узнать стоимость, Windows 10 Home доступна за 119 долларов, а Windows 10 Pro стоит 199 долларов за лицензию.
Microsoft выпустила свое юбилейное обновление в августе 2016 года. Предполагается, что бесплатное обновление для тех, кто использует вспомогательные технологии, прекратится после этого обновления. Вспомогательные технологии включают лупу, которая помогает вам легко читать текст, увеличивая содержание, диктор, который может читать за вас вслух, сочетания клавиш и экранную клавиатуру. Эти технологии помогают пользователю легко выполнять определенные задачи в ОС Windows. Они были разработаны для людей с определенными физическими недостатками, когнитивными проблемами или нарушениями, которые могут помешать им использовать ОС Windows без посторонней помощи.
См. Также: Советы и рекомендации по Windows 8.1.
Шаги по обновлению Windows 8.1 до Windows 10
Чтобы выполнить обновление с Windows 8.1 до Windows 10, у вас должна быть правильно лицензированная копия Windows 8.1. Вам также потребуется ваш старый ключ продукта, чтобы активировать обновленную ОС. Вот как вы проходите обновление:
Шаг 1
Начните с создания резервной копии всех ваших данных. Лучше всего обновить ваше устройство после создания резервной копии всех ваших файлов, чтобы, если что-то пойдет не так, у вас будет запасной вариант, на который вы можете положиться. В Интернете доступны инструменты резервного копирования, которые помогут вам создать резервную копию всех файлов и папок на вашем компьютере. Если обновление застревает или опция отката не работает, у вас есть возможность использовать образ системы, вернуться к предыдущей ОС и продолжить использование устройства в обычном режиме. Обновление ОС Windows 10 деактивирует несовместимое программное обеспечение, поэтому не забудьте обновить все свое программное обеспечение и создать резервную копию программ, чтобы не потерять важные данные на своем компьютере.
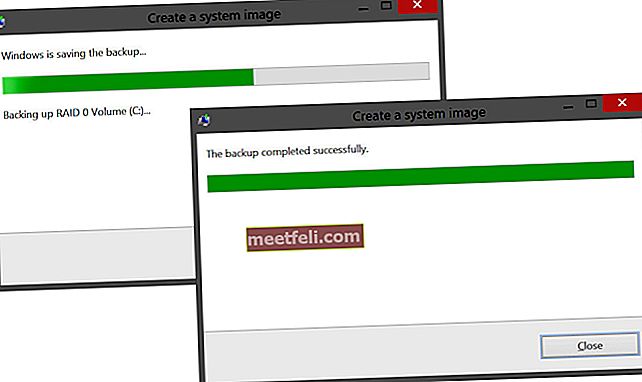
Шаг 2
После создания резервной копии вы готовы начать новую установку. Резервное копирование - это способ убедиться, что у вас есть возможность вернуться к предыдущей ОС, если что-то не работает должным образом. Поскольку Microsoft пытается улучшить работу своей ОС и обеспечить лучшее обслуживание клиентов, скорее всего, у вас может не возникнуть много проблем с обновлением.
Шаг 3
Перейдите по следующей ссылке: //www.microsoft.com/en-us/accessibility/windows10upgrade, которая приведет вас на веб-страницу Microsoft, предлагающую бесплатное обновление до Windows 10 для клиентов, использующих вспомогательные технологии. Несколько часто задаваемых вопросов на этой странице также помогут вам прояснить, что вам не обязательно использовать одну из вспомогательных технологий Microsoft. Вы также можете использовать любые сторонние AT, и вы все равно будете иметь право на обновление.
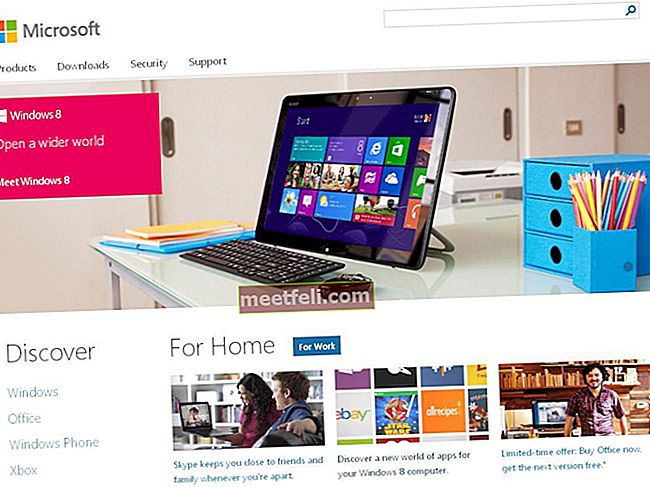
Шаг 4
Нажмите кнопку «Обновить сейчас», и на ваш компьютер будет загружен исполняемый файл. Дважды щелкните файл после завершения загрузки или откройте его из папки «Загрузки» и откройте его, чтобы начать процесс установки. Он будет работать только на компьютерах с Windows.
Шаг 5
Помощник по обновлению появится на вашем экране, и вы пройдете через несколько экранов, которые помогут вам шаг за шагом завершить установку. Microsoft не требует никаких доказательств того, что вы используете вспомогательные технологии, и для морально сознательных пользователей сочетания клавиш, такие как Ctrl + C для копирования файла, также считаются вспомогательными технологиями. Если вы используете сочетания клавиш, вы все равно будете одним из пользователей AT.
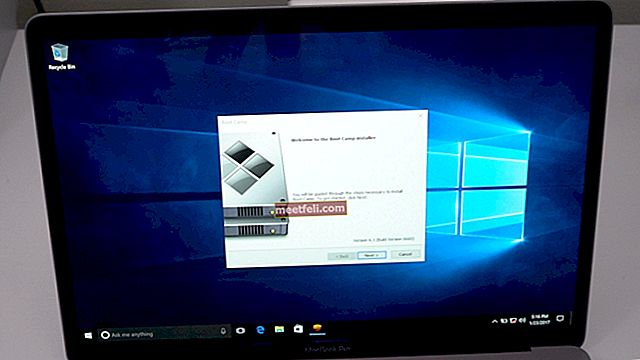
Процесс установки занимает много времени, и вы не сможете использовать свой компьютер какое-то время. Поэтому, если у вас есть важная работа, вы можете загрузить файл и оставить его для использования, когда ваш компьютер будет бесплатным. После начала обновления ваш компьютер перезагрузится и начнется обновление ОС. После долгого ожидания компьютер подтвердит, что обновление завершено, и вы можете начать использовать последнюю версию Windows 10 (версия 1511).
Этот метод обновления с Windows 8.1 до Windows 10 бесплатный и простой. Для этого не требуется много сложных шагов, потому что компьютер автоматически проведет вас через экраны и шаги, необходимые для завершения установки. Microsoft предоставляет поддержку через часто задаваемые вопросы и форумы, чтобы помочь вам, если вы застряли на каком-либо из шагов.
После завершения установки и если вас устраивает последняя версия Windows 10, которую вы используете, вы можете продолжить и удалить файл Windows.old со своего компьютера, чтобы увеличить пространство на вашем устройстве. Помните, что как только вы это сделаете, вы больше не сможете вернуться к своей старой версии ОС Windows, если не установите ее с установочного носителя с нуля. Таким образом, опция отката будет удалена после удаления Windows.old. Однако если вы создали резервную копию, как мы говорили в первом шаге, вы можете вернуться к предыдущей версии, используя резервную копию.
Многие предполагают, что Microsoft продолжает предлагать бэкдор для бесплатного обновления до Windows 10, чтобы гарантировать использование Windows 10 на максимальном количестве устройств. Косите сено, пока светит солнце, потому что, как только этот бэкдор будет остановлен, может не быть другого способа обновить устройство бесплатно.
Если вы ждали обновления до сих пор или пропустили бесплатное обновление, это ваш шанс бесплатно перейти с Windows 8.1 на Windows 10. Microsoft заявляет, что сделает объявление перед прекращением бесплатного обновления для пользователей вспомогательных технологий, и на данный момент нет даты окончания.
См. Также: Как установить Windows Pro Tools 10 на компьютер с Windows 8