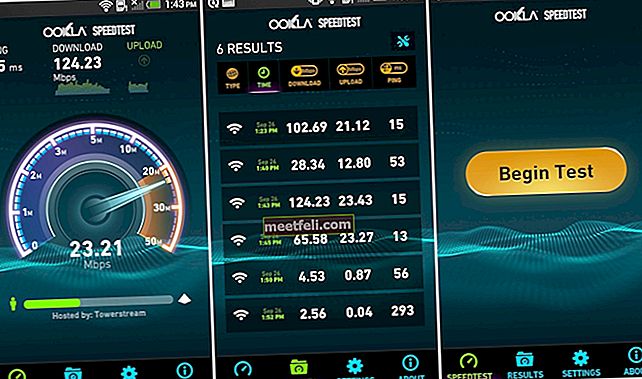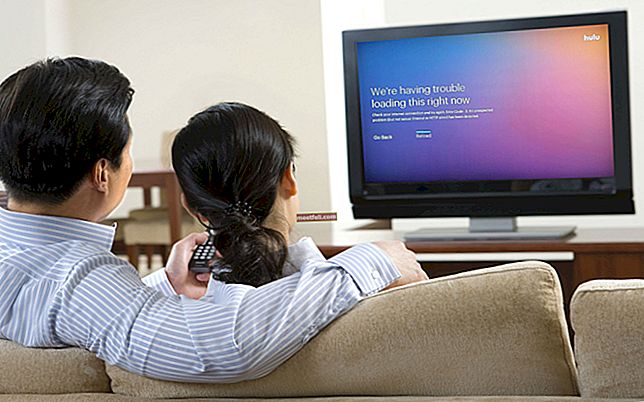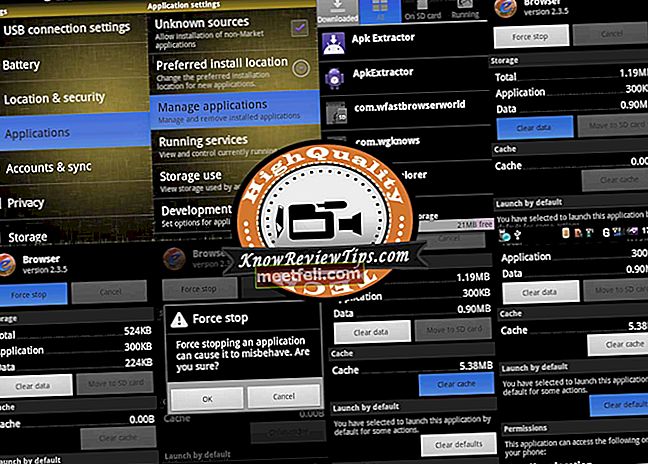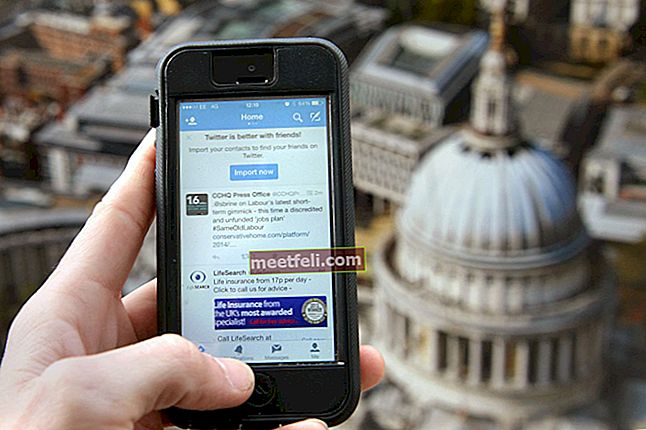Gmail - самый популярный почтовый сервис. Каждый день вы получаете массу новых писем. Если вы хотите систематизировать свои входящие сообщения, вам необходимо создать новую папку в Gmail. Правильная и быстрая работа во многом зависит от наличия папок Gmail. Это очень просто сделать, и мы собираемся показать вам все шаги в приведенном ниже руководстве: как создать папку в Gmail.
Вы также можете прочитать: Как удалить учетную запись Gmail
Как создать папку в Gmail
Изначально у вас уже есть две папки (ярлыки), созданные Gmail. Эти папки помечены как важные и помечены звездочкой.
Важно - есть важные электронные письма, которые вы пометили желтым значком, похожим на желтый прямоугольник. Чтобы сделать новое сообщение почтового ящика важным, щелкните желтый знак рядом с сообщением.
Помеченные - это самые важные письма, которые вы пометили желтым значком в виде звездочки. Чтобы новое электронное письмо было помечено как помеченное, просто поставьте звездочку рядом с ним.
Чтобы создать новую папку (ярлык), следуйте этим инструкциям:
Щелкните значок шестеренки в правом верхнем углу.
Затем нажмите «Настройки» в раскрывающемся меню.
Щелкните вкладку «Ярлыки», прокрутите вниз, пока не увидите «Создать новую этикетку».
Откройте ссылку, введите имя новой метки (например, «работа») и нажмите «Создать».

Затем ваш ярлык создан, и вы можете увидеть его, нажав на «Круги».
Кстати, вы можете скрыть эти папки, такие как важные, круги и т. Д., Чтобы ваша почта выглядела приятнее. Тогда вы увидите только необходимые ярлыки, которые вы создали.
Для этого вернитесь к той же метке и рядом с ненужными папками просто выберите «Скрыть».
После того, как вы создали папку, вы должны знать, как она работает.
Например, если вы хотите получать электронные письма с определенного домена (например, «[электронная почта защищена]») в созданную вами папку, вам нужно открыть «Настройки» и нажать «Фильтр и заблокированные адреса». .
Когда вы откроете вкладку, нажмите «Создать новый фильтр».
В поле «От» введите: «[электронная почта защищена]» и нажмите «Создать фильтр с этим поиском».
В следующем окне выберите метку «работа» рядом с «Применить метку».

В конце просто нажмите «Создать фильтр» внизу окна.
Письмо от, в этом примере, [электронная почта защищена] будет помещена в папку «Работа».
Источник изображения: www.wired.com
Вы также можете прочитать: Как заблокировать электронные письма от нежелательных отправителей в Gmail