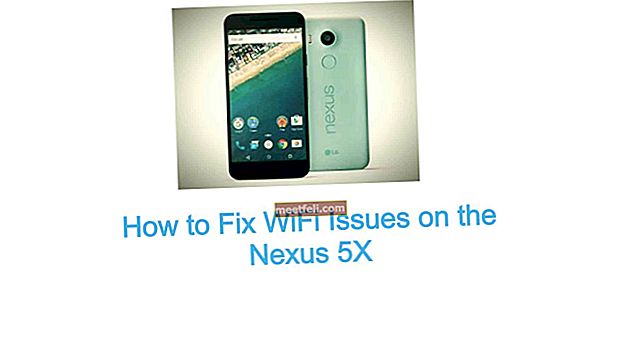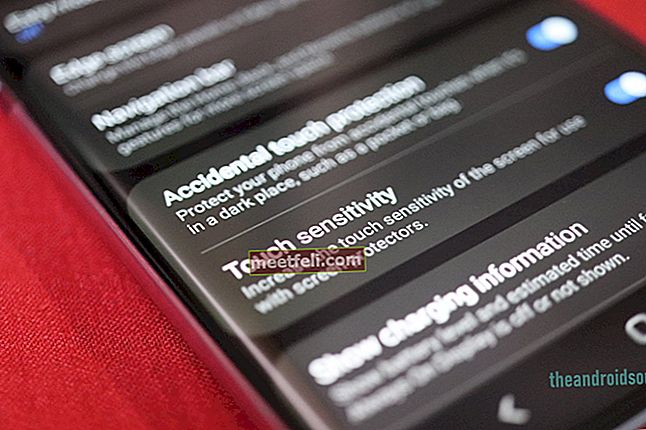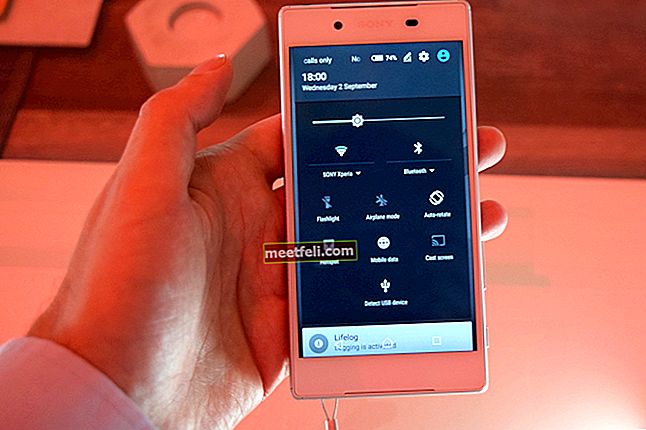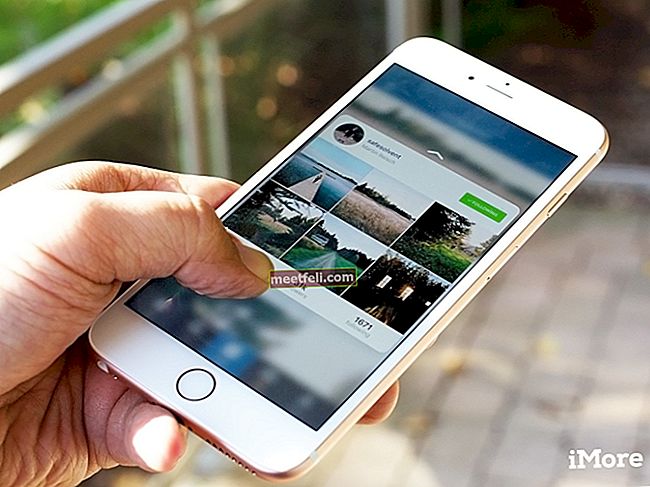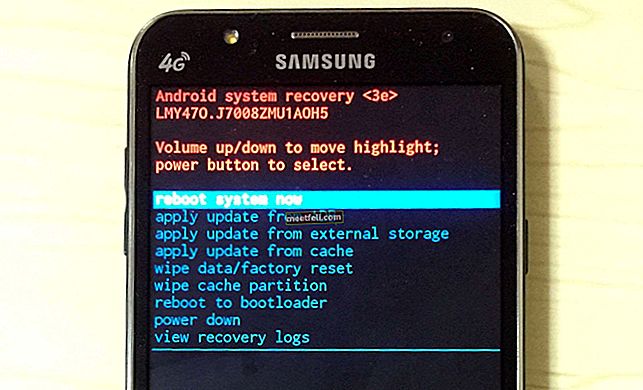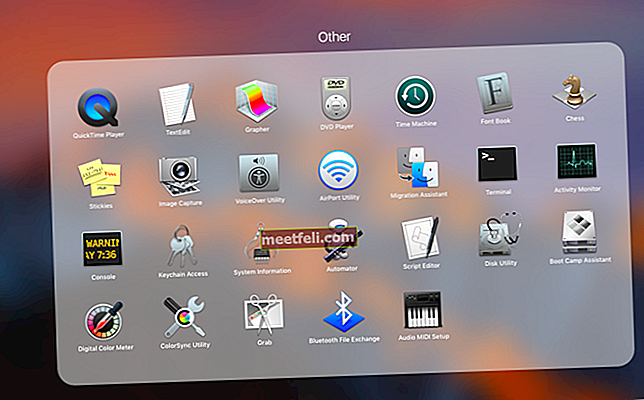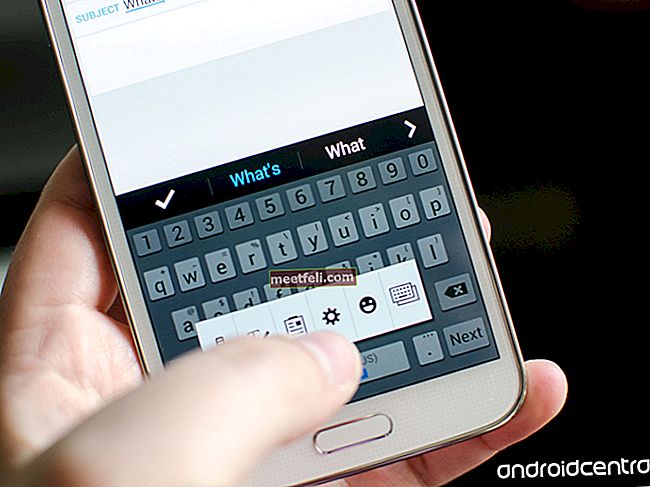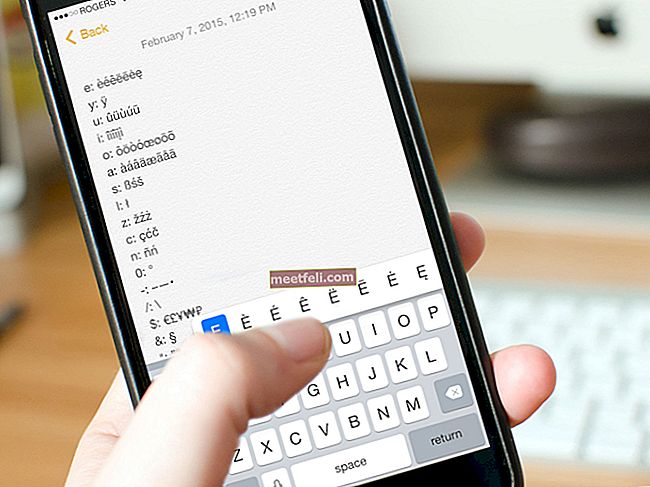Если вы являетесь владельцем телефона Samsung Galaxy, то на вашем смартфоне могут возникнуть проблемы с камерой. Некоторые пользователи сообщали на форуме, что на экране появляется всплывающее окно, описываемое как «предупреждение: сбой камеры», всякий раз, когда они пытаются включить камеру на своих телефонах.
От профессионального фотографа, который хотел бы запечатлеть прекрасный момент в то время, когда его камера не с ним, до мамы, которая хочет сфотографировать своего ребенка, смартфоны сыграли ключевую роль в распространении любви к фотографии во всем мире. Мир. Поскольку камеры стали неотъемлемой частью смартфона, становится действительно сложно, когда они не работают должным образом. Итак, давайте посмотрим, как исправить ошибку камеры в Samsung.
Если вы используете устройство Samsung и получили сообщение об отказе камеры на своем телефоне, вы не единственный, так как многие пользователи столкнулись с этой проблемой. Вам нужно только выполнить несколько простых шагов по устранению неполадок, и проблема с камерой на устройстве Samsung будет устранена.
См. Также: Как исправить проблемы с GPS в Android
Решения проблемы сбоя камеры в Samsung (Все варианты)
Решение 1. Перезагрузите камеру.
Иногда ошибка возникает, когда камера использовалась в течение длительного времени, поэтому вам действительно не нужно устранять какие-либо неполадки на вашем устройстве. Подождите 30 секунд и снова нажмите значок камеры, чтобы запустить приложение камеры. Иногда все, что вам нужно, - это перезапустить камеру, и проблема будет решена.
Решение 2. Перезагрузите устройство.
Если при съемке камера внезапно выключается с сообщением об ошибке, лучший способ решить эту проблему - перезапустить устройство. Таким образом можно быстро и легко решить проблему. Перезапуск устройства может легко решить основные проблемы, но есть вероятность, что вы заметите возврат той же проблемы. Если это происходит слишком часто, вы должны рассмотреть возможность использования других решений, чтобы навсегда решить проблему.

Решение 3. Очистите кеш и данные камеры
Кэш и файлы данных вашего приложения камеры делают приложение более эффективным. Файлы кеша позволяют камере быстро открываться, в то время как файлы данных сохраняют информацию о личном выборе режимов и опций в приложении камеры. Помните, что как только вы очистите файлы данных, вы потеряете все измененные настройки в приложении, и они вернутся к настройкам по умолчанию.
- Перейдите в меню настроек вашего устройства Samsung.
- Найдите Диспетчер приложений и нажмите на него
- Выберите вкладку "Все", проведя пальцем влево.
- Прокрутите вниз и нажмите на камеру
- Вы должны начать с остановки приложения, поэтому нажмите Force Stop
- Теперь нажмите на кнопку Очистить кеш.

Убедитесь, что приложение камеры начинает работать после очистки кеша. Если ваша проблема устранена, вам не нужно очищать данные, и все ваши настройки останутся без изменений. Однако, если проблема не решена, вернитесь в приложение камеры в диспетчере приложений и нажмите кнопку «Очистить данные». Нажмите, чтобы подтвердить, что вы хотите очистить данные, и как только это будет сделано, перезагрузите устройство и проверьте, была ли решена проблема сбоя камеры на вашем устройстве Samsung.
Решение 4. Очистите кеш и данные галереи
Приложения «Камера» и «Галерея» работают бок о бок, поэтому между ними существует связь. Многие проблемы с камерой возникают из-за приложения "Галерея", поскольку фотографии делаются приложением "Камера", но сохраняются в приложении "Галерея". Если файлы приложения Галерея будут повреждены, вы можете получить камеру, которая начнет работать. Поэтому, чтобы убедиться, что кеш галереи и файлы данных не вызывают проблем, мы также должны удалить эти файлы с устройства.
- Перейдите в меню настроек вашего устройства и перейдите в диспетчер приложений.
- Теперь найдите Галерея и нажмите на нее.
- Принудительно остановите приложение "Галерея", нажав кнопку "Принудительный останов".
- Затем вы должны нажать Очистить кеш, чтобы удалить файлы кеша.
- Нажмите на очистить данные, чтобы удалить файлы данных галереи.
- Нажмите ОК для подтверждения
После удаления файлов вернитесь в приложение камеры и проверьте, работает ли оно без ошибок.

Решение 5. Отключите Smart Stay
Функция интеллектуального пребывания удобна в использовании, но многие пользователи Samsung сообщают, что проблема возникает, когда они используют Smart Stay. Smart Stay использует переднюю камеру устройства, и есть вероятность, что она может мешать работе приложения камеры, когда вы пытаетесь делать фотографии. Если опция Smart Stay не используется так часто или если вам нужно больше работающего приложения камеры, чем функция Smart Stay, вам следует рассмотреть возможность отключения Smart Stay.
- Перейдите в меню настроек вашего устройства.
- Найдите Display и нажмите на него
- Нажмите на Smart Stay
- Коснитесь переключателя, чтобы выключить его.

После выключения Smart Stay перезагрузите устройство и попробуйте использовать камеру, чтобы проверить, устранена ли проблема.
Решение 6. Перезагрузите компьютер в безопасном режиме.
Иногда виновником может быть приложение на устройстве, которое использует камеру. В такой ситуации трудно указать, может ли проблема быть связана с установленным вами сторонним приложением или программным обеспечением самой камеры. Когда вы перезагружаете устройство в безопасном режиме, все сторонние приложения будут отключены. Это поможет вам определить, заключается ли проблема в одном из сторонних приложений, установленных на вашем устройстве.
- Нажмите и удерживайте кнопку питания на устройстве Samsung, пока не увидите меню питания на экране телефона.
- В этом меню питания нажмите и удерживайте опцию выключения питания, пока на экране не появится всплывающее окно, в котором вас спросят, хотите ли вы перезагрузить устройство в безопасном режиме.
- Нажмите OK, и устройство перезагрузится, и вы увидите на экране слова «Безопасный режим».

Проверьте, работает ли камера в безопасном режиме. Оставьте телефон в этом режиме на пару часов и постарайтесь использовать камеру как можно чаще, чтобы проверить, не возникает ли проблема снова. Если проблема была устранена, то виновником является одно из сторонних приложений.
Перезагрузите телефон, чтобы вернуться в обычный режим. Затем отключите приложения, которые вы недавно установили, и проверьте, решена ли проблема с вашей камерой. Если вы не можете определить приложение, которое может вызывать проблему, попробуйте сбросить настройки устройства до заводских. Однако при этом вы потеряете все данные.
Решение 7. Очистите раздел кеша
В случае, если проблема с камерой на устройстве Samsung не решена с помощью шагов, упомянутых выше, попробуйте удалить раздел кеша устройства. Иногда виноваты файлы системного кеша. Эти файлы могут быть легко созданы снова на вашем устройстве при повторном открытии приложений, и вы не потеряете никаких данных, очистив кеш.
- Выключите телефон, затем нажмите и удерживайте кнопки питания, увеличения громкости и главного экрана, пока телефон не завибрирует.
- Вы попадете в меню восстановления вашего устройства.
- Выделите опцию «очистить раздел кеша» с помощью клавиши уменьшения громкости и нажмите клавишу питания, чтобы выбрать опцию.
После очистки раздела кеша вы вернетесь в меню «Восстановление». С помощью клавиши уменьшения громкости выделите пункт «Перезагрузка», а затем выберите его, нажав клавишу питания. После перезагрузки телефона проверьте, работает ли камера должным образом.

Решение 8. Сброс до заводских настроек
Если проблема с отказом камеры на Samsung все еще не решена, то следующее, что вам нужно сделать, - это сбросить настройки до заводских. Но перед этим создайте резервную копию ваших важных данных, так как после завершения этого шага все исчезнет.
Чтобы восстановить заводские настройки, нажмите кнопку «Меню» на главном экране> выберите «Настройки»> нажмите вкладку «Учетные записи» и выберите «Резервное копирование и сброс»> нажмите «Сброс до заводских настроек»> нажмите «Сбросить устройство»> нажмите кнопку «Удалить все».
Процесс восстановления заводских настроек может занять несколько минут, после чего все данные на вашем телефоне будут удалены. Ваше устройство Samsung перезагрузится, и вы сможете проверить, устранена ли проблема с камерой.

Если все эти действия не помогли решить проблему, проблема может заключаться в датчике камеры вашего телефона. Поэтому лучший вариант - отнести свой телефон к техническому специалисту или в розничный магазин, в котором вы приобрели свое устройство, чтобы они могли проверить наличие физических повреждений или проблем в датчиках, которые могут вызывать проблему.
Если ваше устройство находится на гарантии, вы можете получить замену для своего устройства, если проблема заключается в датчиках. Это подтвердит специалист в магазине или ваш оператор связи.
Дополнительная информация
Проблема «Сбой камеры» на Samsung Galaxy S5
У Samsung Galaxy S5 фантастическая камера, но похоже, что многие владельцы этого устройства Samsung сталкивались с ошибками в своем приложении камеры. Ошибка, описываемая просто как «Предупреждение: сбой камеры», приводит к зависанию приложения камеры при запуске и требует перезагрузки телефона.
- Удерживая кнопку питания, выберите параметр «Перезагрузить». «Мягкий перезапуск»
- Очистите приложение камеры, перейдите в настройки, выберите приложение камеры - Принудительная остановка, Очистить кеш и Очистить данные.
- Попробуйте очистить раздел кеша
- Загрузите телефон в безопасном режиме и проведите аудит установленных приложений. Если камера хорошо работает в безопасном режиме, то проблемы кроются в приложениях «приложения-фонарики, по моему опыту, в основном вызывают эту проблему».
- Если вы используете карту micro SD для хранения фотографий, вы можете попытаться сохранить их в другом месте и посмотреть, имеет ли это значение. Иногда телефон может не принимать внешнюю карту памяти.
Подсказки :
«Вы можете решить эту проблему, повторно вставив SD-карту».
«Удаление Snapchat»
Проблема «сбой камеры» на Samsung Galaxy S3 и S4
- Подключите Samsung Galaxy S3 и S4 к компьютеру через USB.
- Нажмите на мой компьютер
- Нажмите на свой Samsung Galaxy S4 ИЛИ S3
- SAMSUNG-SGH-I747
- Телефон
- Кэш изображений Applidium
- Очистите эту папку, она удалит ранее сохраненный кеш, который вызывает сбой камеры.
- Следующий
- Нажмите на мой компьютер
- SAMSUNG-SGH-I747 Телефон> Android> данные> com.sec.android.gallery3d> кеш
- Очистите и эту папку
- Отключите ваш Samsung
- Перезагрузите свой телефон
Ошибка камеры Samsung
Несомненно, многие из нас купили эти два прекрасных телефона в надежде делать великолепные селфи и снимать отличные видео. Но это может расстраивать, когда вы хотите запечатлеть момент, а все, что у вас остается, - это сообщение на экране с надписью «Предупреждение: сбой камеры». Теперь у вас нет возможности ничего сделать, кроме как закрыть камеру и попробовать снова открыть ее, надеясь, что ошибка исчезнет сама по себе. В то время как предупреждение появляется все время для некоторых пользователей, другие пользователи заметили, что ошибка периодическая.
Отключить Smart Stay и перезагрузить телефон
Если перезапуск камеры не решает проблему, перезагрузите телефон, чтобы устранить проблему. Иногда для устранения сбоев может помочь перезагрузка телефона. Но перед перезагрузкой телефона отключите функцию умного пребывания. Поскольку Smart Stay также использует камеру для определения лица пользователя, при попытке использовать переднюю камеру телефона вы можете получить предупреждение. Чтобы отключить умное пребывание, нажмите на значок «Приложения» на главном экране, найдите «Настройки» и нажмите на него. Теперь нажмите «Дисплей», а затем нажмите «Smart Stay». Выключите его, коснувшись переключателя, а затем перезагрузите телефон.
Эти решения эффективны для всех вариантов Samsung, включая Samsung Galaxy S3, Samsung Galaxy S4, Samsung Galaxy S5, Samsung Galaxy S6, Samsung Galaxy S6 Edge, Samsung Galaxy S7, Samsung Galaxy S7 Edge и Samsung Galaxy Note Series.