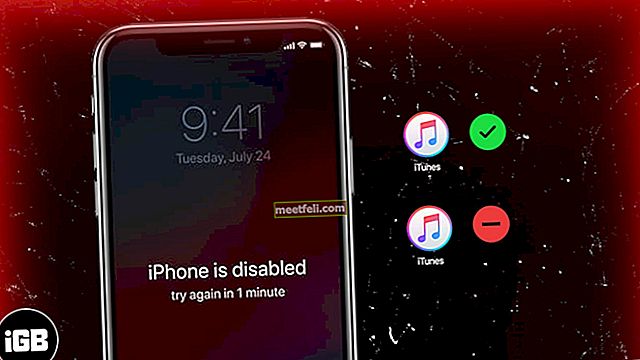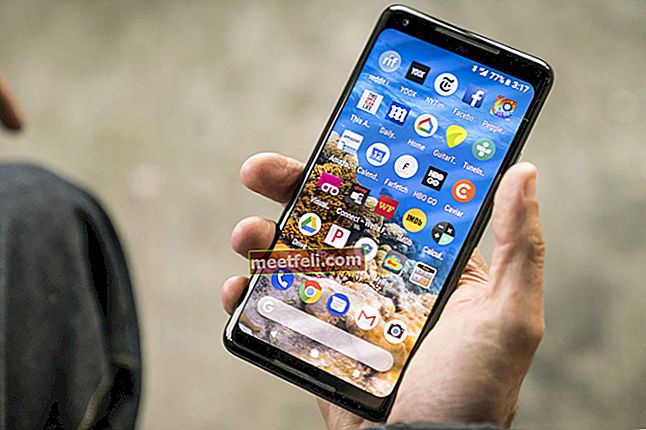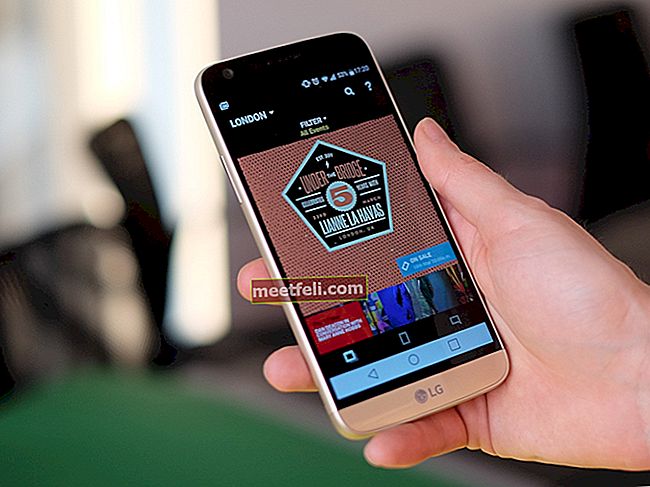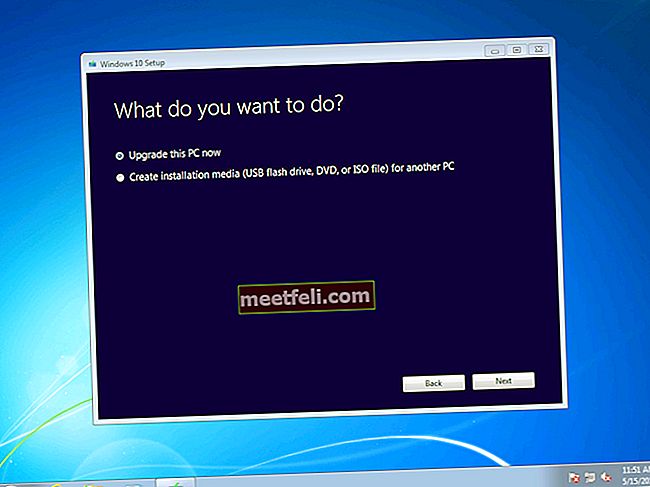FaceTime - одно из лучших приложений для видеозвонков. Это весело и легко, доступно для iPhone, iPad и Mac. Если вы используете приложение на своем компьютере, но у вас возникли проблемы, продолжайте читать. Когда FacetTime не работает на Mac, есть несколько вещей, которые можно попробовать, чтобы вернуть вещи в движение.
См. Также: MacBook Pro работает медленно - как это исправить
Общие ошибки
Одна из наиболее частых ошибок, связанных с FaceTime на Mac, заключается в том, что FaceTime может работать некорректно, если вы столкнетесь с какими-либо проблемами, связанными с Интернетом, такими как медленное соединение.
Некоторые другие причины включают неправильные настройки FaceTime и системы, а также системные ошибки. Некоторые ошибки могут появиться из-за обновлений Mac OS, а некоторые - из-за определенных ошибок в вашей учетной записи.
В этой статье мы собираемся обсудить некоторые общие исправления для вас FaceTime, и мы рекомендуем вам открыть приложение после применения любого из упомянутых исправлений (перед переходом к следующему исправлению), чтобы вы могли убедиться, что конкретные предложения сработало или нет.
Исправление # 1
Первое исправление касается перезагрузки приложения FaceTime. Это помогает, когда ваш FaceTime работал абсолютно нормально всего за несколько мгновений до ошибки. Возможно, произошла какая-то системная ошибка, и вы можете избежать ее, просто перезапустив FaceTime. Чтобы закрыть приложение, вы можете выполнить шаги, указанные ниже:
- Одновременно нажмите три кнопки (Command, Option и Escape) на клавиатуре.
- После нажатия этих кнопок вы увидите экран с кнопкой «Force Quit».
- Выберите приложение FaceTime.
- Наконец, нажмите «Force Quit».

Вам также следует закрыть все другие приложения, которые работают в фоновом режиме и не являются необходимыми, чтобы исключить возможность возникновения какой-либо ошибки.
Исправление # 2
Еще один важный шаг - проверить дату и время вашего MAC, потому что из-за неправильной даты и времени FaceTime не позволит вам совершать звонки и отправлять сообщения. Чтобы исправить дату и время, выполните следующие действия:
- Нажмите значок Apple и выберите системные настройки в раскрывающемся меню.
- Выберите дату и время в системных настройках.
- Просто нажмите на автоматическую установку даты и времени
- Наконец, убедитесь, что автоматическая дата и время правильные и соответствуют времени в вашей стране.
Исправление # 3
Если ошибки, которые вы получаете, связаны с вашей проверкой или связаны с вашей электронной почтой и информацией о телефоне, и вы не можете совершать звонки или отправлять сообщения, рекомендуется правильно повторно ввести и проверить информацию в своей учетной записи FaceTime. Возможно, ошибка возникла из-за неправильных учетных данных. Чтобы проверить вашу информацию, выполните следующие действия:
- Запустите приложение FaceTime на вашем MAC.
- Затем щелкните FaceTime.
- Выберите «Настройки» в FaceTime.
- Нажмите кнопку раскрывающегося меню и подтвердите свой адрес электронной почты и номер телефона в настройках.
Исправление # 4
Как обсуждалось ранее в этой статье, подключение к Интернету является одной из важных причин, по которым могут возникать проблемы. Вы можете попробовать подключить Mac к Интернету и отключить его, чтобы проверить, работает ли FaceTime. Чтобы отключиться от сети, вы можете выполнить следующие действия:
- Прежде всего, откройте меню Apple
- Затем выберите в меню опцию «Системные настройки».
- Выберите в настройках панель управления сетью.

- Затем нажмите на раздел Wi-Fi и выберите соединение Wi-Fi.
- И, наконец, отключите компьютер Mac от сети.
После отключения вы должны перезапустить свой MAC, чтобы все мелкие ошибки были удалены из системы. После перезагрузки компьютера просто снова подключитесь к своей интернет-сети и проверьте, работает ли приложение сейчас или нет. Если нет, переходите к следующему варианту.