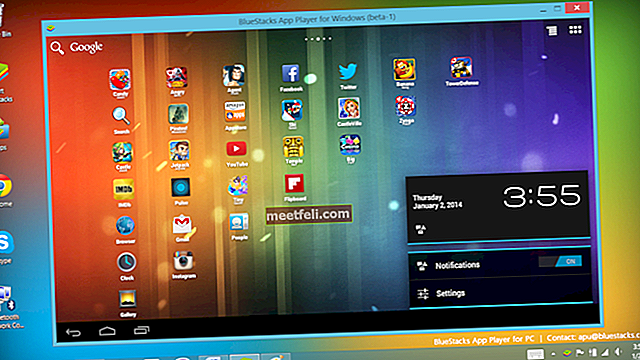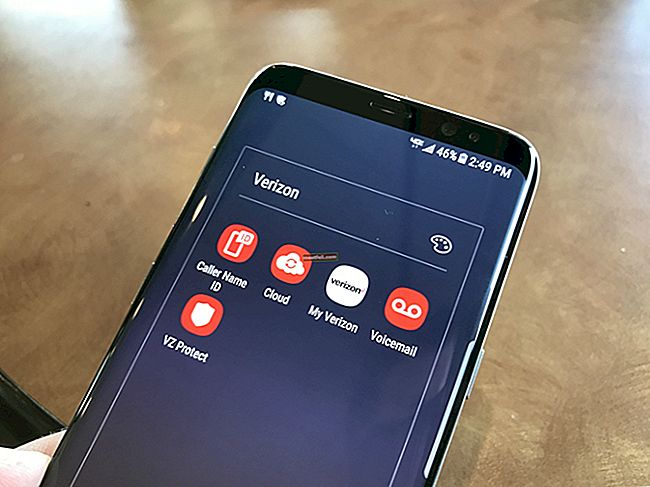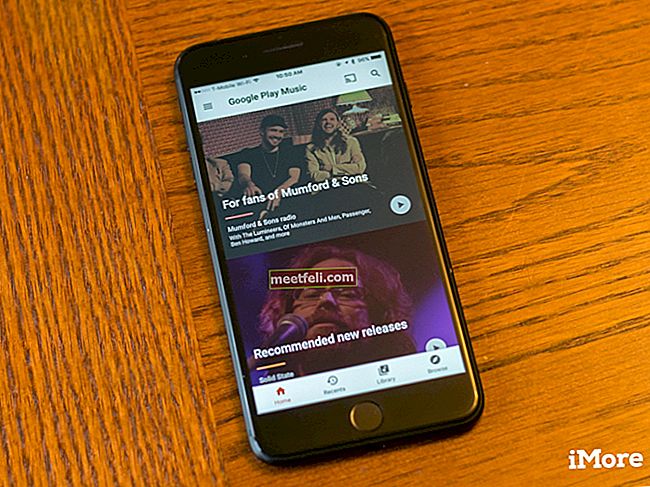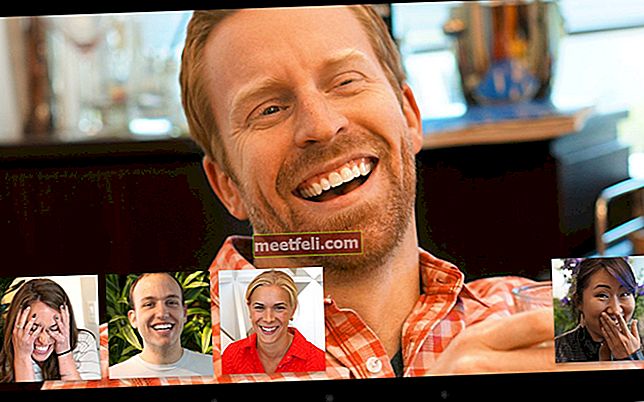Если вы используете Skype и не можете слышать голос с другой стороны или разговаривающий с вами человек не может вас слышать, попробуйте следующие предложения, чтобы исправить проблему со звуком в Skype.
См. Также - Как решить проблему с подключением по Skype.
Способы решить проблему со звуком в Skype

> Сначала проверьте микрофон и динамик, правильно ли они подключены или активны. Также убедитесь, что они не отключены. При необходимости проверьте микрофон, используя его с другим устройством, и убедитесь, что они исправны.
> Если вы не обновляли Skype, загрузите и установите последнюю версию, поскольку новая версия может устранить любые проблемы старой версии, включая отсутствие проблем со звуком.
> Также обновите драйверы аудио / микрофона / веб-камеры, если это возможно. Вы можете использовать функцию обновления драйверов устройств операционной системы вашего устройства. Это также можно сделать, зайдя на сайт производителя. Проверяйте сайты на наличие новых версий драйверов для вашей системы.
> Загрузите и установите остальные оставшиеся части вашей операционной системы, чтобы избавиться от проблемы со звуком.
> Перейдите в Инструменты> параметр> Общие> Настройки звука на странице Skype.
> Теперь, если человек на другой стороне вас не слышит, выберите предпочтительное устройство микрофона в разделе «Микрофон». Будет доступно несколько вариантов. Постарайтесь понаблюдать, реагирует ли измеритель громкости на звук. При необходимости снимите флажок «Автоматически настраивать параметры микрофона» и вручную установите громкость на 80-90%.
> Если вы не слышите, выберите предпочтительное устройство, которое хотите использовать, в разделе «Динамик». Чтобы проверить, щелкните опцию проверки динамика (значок зеленого цвета) и посмотрите, отреагирует ли измеритель громкости. Здесь также вы можете вручную установить громкость на 80-90%, сняв флажок «Автоматически настраивать параметры динамиков».
> Вы можете изменить настройки доступных микрофона и динамика, нажав кнопку «Показать дополнительные параметры». Вы можете сначала выбрать внешний микрофон, а затем внутренний микрофон, чтобы Skype сначала искал внешний микрофон и использовал внутренний, если внешний микрофон не подключен.
> Вызовите echo123, чтобы проверить звук микрофона и динамика. Если оба работают, вы можете слышать автоматический голос и записываемый голос.