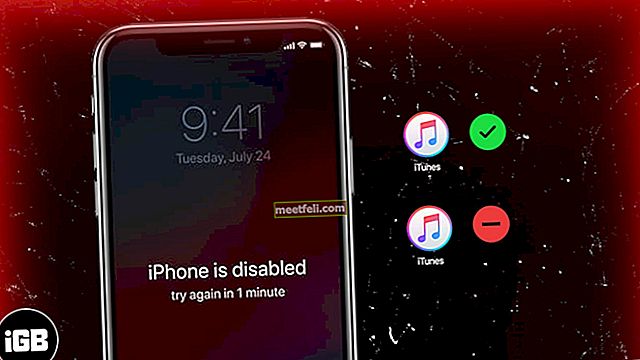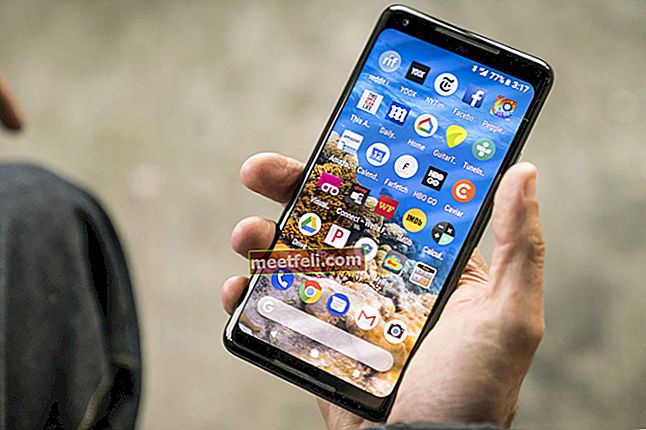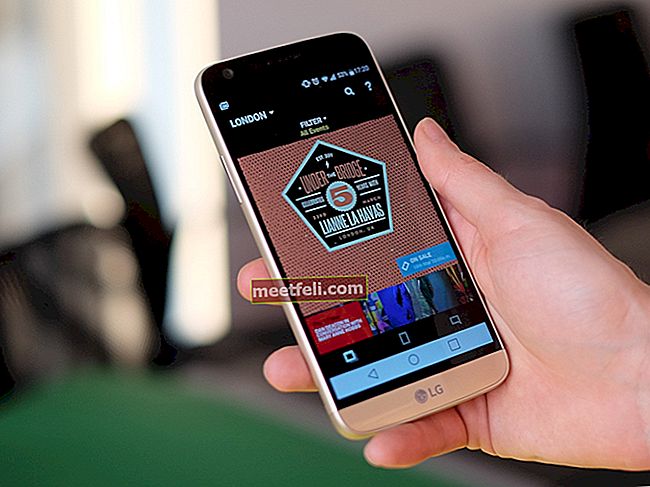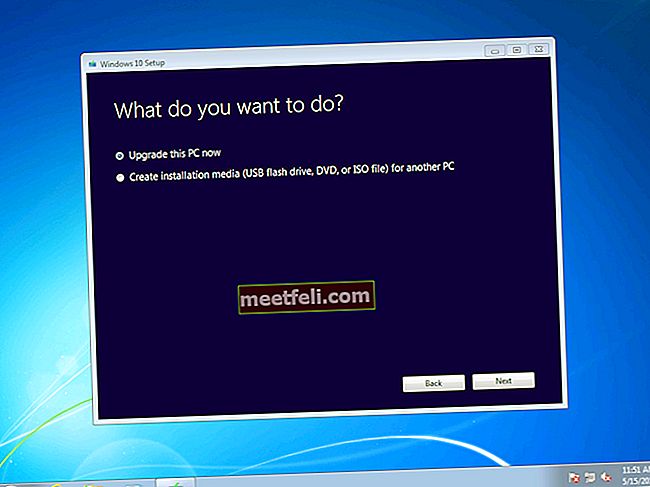Кэш - это не что иное, как небольшое пространство на жестком диске компьютера и оперативной памяти, которое используется для сохранения недавно использованных данных браузера, таких как веб-страницы, тексты, изображения и т. Д. И основная цель этой кэш-памяти - предложить более быстрого пользователя. опыт. В этой памяти хранятся копии недавно посещенных веб-сайтов, так что в следующий раз, если вы посетите ту же страницу, компьютер представит эти сохраненные данные, таким образом отпадает необходимость спешить к исходному источнику для получения данных. Это экономит время, в то время как пользователи могут быстрее просматривать страницы. Однако следует отметить, что этот кеш предназначен только для сохранения данных браузера. Это лучше назвать кратковременной или временной памятью.

Однако очень важно очищать этот компьютерный кэш очень часто, так как слишком большой объем кеш-памяти может занимать много места на жестком диске, что может замедлить работу машины. Таким образом, всегда лучше избавиться от устаревших данных кеша, которые больше не нужны и просто занимают значительный объем места. Однако процесс варьируется в зависимости от различных факторов, и они объясняются здесь один за другим. Итак, если вы используете Windows 10 и задаетесь вопросом, как очистить кэш компьютера в Windows 10, это также рассматривается в этой статье.
См. Также: Как изменить тип учетной записи пользователя в Windows 10
Как очистить кеш компьютера в Windows 10
Если вы используете версию Windows 10, то этот процесс для вас. Компьютерный кеш может быть разных типов, например, кеш браузера, кеш хранилища, временные файлы и т. Д. Итак, здесь перечислены процессы по их удалению.
Удалить файлы временного кеша
- Сначала щелкните значок Windows в левом нижнем углу экрана, а затем щелкните «Выполнить».
- Откроется командное окно, в котором вам нужно ввести% temp% и нажать Enter.
- Он покажет множество файлов. Удалите их все.
- Снова откройте командное окно и введите temp to hit. Удалите все доступные файлы.
- Откройте командное окно еще раз. Теперь введите слово «Prefetch» и нажмите Enter.
- Удалите доступные файлы.
Очистка диска
- Чтобы запустить очистку диска, введите cleanmgr в поле поиска Кортаны и выберите параметр Очистка диска в результатах поиска.
- Очистка диска предложит все диски, поэтому выбирайте диски один за другим для сканирования файлов и очистки.
- Сначала выберите диск «C» и нажмите «ОК».
- Он предложит множество вариантов. Итак, установите все необходимые флажки и нажмите «Очистить системные файлы».
- Windows рассчитает объем памяти, который необходимо очистить. Затем нажмите ОК, чтобы начать процесс.
Удалить кеш магазина Windows
Магазин Windows поставляется с бета-версией Магазина Windows, и это позволяет сэкономить огромное количество кеша, что определенно влияет на производительность. Итак, рекомендуется очень часто удалять кеш магазина.
- Откройте командное окно, щелкнув значок Windows в левом нижнем углу и набрав команду «Выполнить».
- Здесь введите exe и нажмите Enter.
- Он удалит кеш Магазина Windows.
Удалить кеш DNS
Также рекомендуется удалить кеш DNS, если вы столкнулись с проблемами при просмотре. Здесь объясняется процесс.
- Введите cmd в поле поиска Cortana, и откроется командная строка.
- Здесь введите слово « ipconfig / flushDNS » и нажмите Enter.
- Вот и все, и, таким образом, кеш DNS будет очищен.
Очистить кеш браузера
Очистка кеша просмотра зависит от браузера. Процесс обсуждается по очереди.
Край:
- Сначала запустите браузер и нажмите на значок с тремя точками в правом верхнем углу.
- Нажмите на настройки внизу, а затем снова нажмите «Выбрать, что очистить».
- Затем выберите все, что нужно очистить, и, наконец, нажмите «Очистить». Вот и все.
Internet Explorer:
Сначала запустите браузер, и в строке меню вам нужно выбрать «Просмотреть и выбрать параметры». Затем перейдите по пути Общие> Конфиденциальность> Очистить, а затем ОК. Затем он очистит всю историю браузера.
Гугл Хром:

Откройте браузер и коснитесь трех строк в правом верхнем углу. Затем выберите настройки> Показать дополнительные настройки> раздел Конфиденциальность> Очистить данные просмотра. Теперь установите флажок «очистить кеш» и снова нажмите «очистить данные просмотра».
Fire Fox:
- Запустите браузер и нажмите кнопку Firefox вверху. Наведите курсор на историю и выберите «Очистить недавнюю историю».
- Нажмите на раздел сведений и выберите опцию Кэш.
- Затем установите временной диапазон на «все» и нажмите кнопку «Очистить сейчас».
Итак, это весь процесс того, как очистить кэш компьютера windows 10.
Как очистить кеш на ПК с Windows 7
Вы используете Windows 7 и ищете способы удалить кеш для повышения производительности? Что ж, тогда продолжайте читать. Опять же, кеш бывает разных типов, поэтому вам нужно удалить все эти кеши один за другим, чтобы увидеть повышение производительности.
Удалить кеш памяти
- Сначала щелкните правой кнопкой мыши в любом месте экрана и выберите ярлык.
- Затем вам будет предложено указать местоположение ярлыка, поэтому введите там '% windir% \ system32 \ rundll32.exe advapi32.dll, ProcessIdleTasks'. Нажмите кнопку "Далее'.
- Вам снова будет предложено ввести имя ярлыка. Итак, введите имя и нажмите «Готово».
- Вот и все. Вы очистили кеш памяти. Откройте только что созданный ярлык, который будет работать намного лучше.

Удалить кеш DNS
- Нажмите «Пуск» на компьютере с Windows 7 и введите слово «Командная строка» в строке поиска.
- Щелкните правой кнопкой мыши командную строку, когда вы ее получите, а затем выберите параметр «Запуск от имени администратора».
- Теперь введите ipconfig / flushdns и нажмите Enter.

Очистить кеш эскизов
Слишком большой кеш миниатюр также может вызвать проблемы, такие как проблемы с производительностью, поэтому вам рекомендуется очистить и это. Этот кеш - не что иное, как предварительно загруженные файлы, используемые Windows для предварительного просмотра папок. Вот как их очистить.
- Щелкните правой кнопкой мыши основной раздел диска и выберите «Свойства».
- Затем нажмите «Очистить диск», и откроется диалоговое окно очистки диска.
- Здесь выберите все файлы, которые нужно удалить, но убедитесь, что установлен флажок «Миниатюра».
- Нажмите ОК, а затем удалите файлы, чтобы подтвердить процесс.
Очистить кеш браузера
Internet Explorer
- Сначала запустите браузер, чтобы щелкнуть значок шестеренки в правом верхнем углу.
- Наведите указатель мыши на безопасность и выберите «Удалить историю просмотров».
- Установите флажок «Временные файлы Интернета» и нажмите кнопку удаления.
Гугл Хром:
Откройте браузер и коснитесь трех строк в правом верхнем углу. Затем выберите настройки> Показать дополнительные настройки> раздел Конфиденциальность> Очистить данные просмотра. Теперь установите флажок «очистить кеш» и снова нажмите «очистить данные просмотра».
Fire Fox:
- Запустите браузер и нажмите кнопку Firefox вверху. Наведите курсор на историю и выберите «Очистить недавнюю историю».
- Нажмите на раздел сведений и выберите опцию Кэш.
- Затем установите временной диапазон на «все» и нажмите кнопку «Очистить сейчас».
Как очистить кэш-память в Windows 8
Мы уже рассмотрели процесс очистки кеша для Windows 7 и Windows 10, и этот процесс предназначен для Windows 8.
Очистить кеш настольного приложения
Когда дело доходит до очистки кеша настольного приложения, есть несколько вариантов. Либо вы можете использовать служебный инструмент, такой как CCleaner, либо сделать это вручную. Если вы хотите сделать это вручную, вот как это сделать.

- Сначала запустите меню чудо-кнопок, щелкнув логотип Windows на клавиатуре.
- Затем введите cleanmgr.exe в поле поиска и выберите этот параметр на левой панели результатов поиска.
- Затем откроется диалоговое окно «Очистка диска». Щелкните ОК.
- Он начнет сканирование файлов, когда сканирование будет завершено, установите флажок «Миниатюра» и снова нажмите OK. Вот и все.

Кэш DNS также можно удалить, чтобы увидеть повышение производительности. Процесс такой же, как и в другой ОС. Итак, выполните тот же процесс, чтобы очистить кеш DNS.
Очистить кеш магазина Windows
- Запустите запуск, нажав (клавиша Windows + R).
- Введите здесь команду exe и нажмите Enter. Вот и все. Вы успешно удалили кеш магазина в Windows 8.
Очистить кеш из истории поиска
- Чтобы очистить кеш истории поиска, запустите панель Charms и перейдите в «Настройки»> «Настройки ПК».
- Нажмите «Поиск» на левой панели, а затем «Удалить историю» справа.
Очистить кеш Internet Explorer
- Запустите панель Charms и перейдите в настройки> Свойства обозревателя.
- Здесь вы увидите возможность удалить историю просмотров. Нажмите кнопку «Удалить» под ним, и это очистит кеш от IE.
См. Также: Как удалить учетные записи пользователей в Windows 10