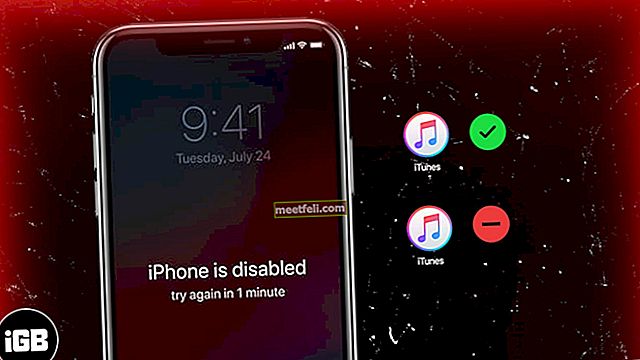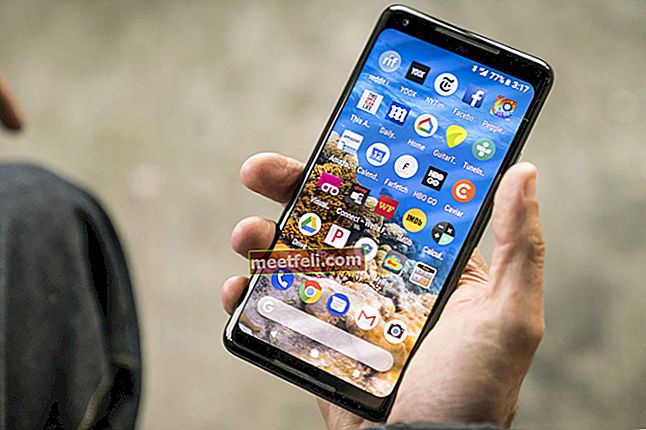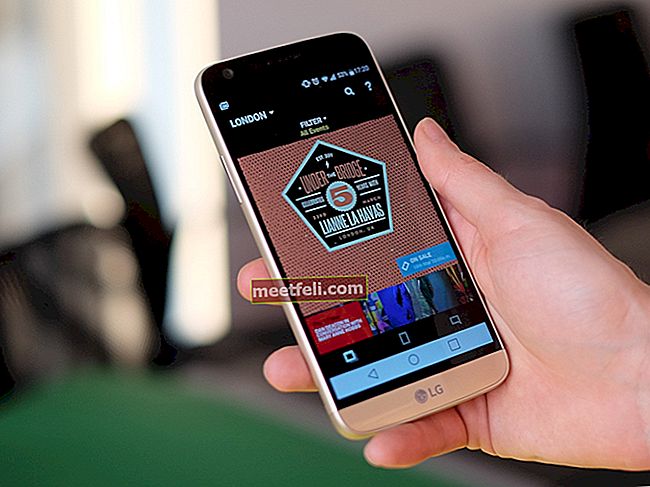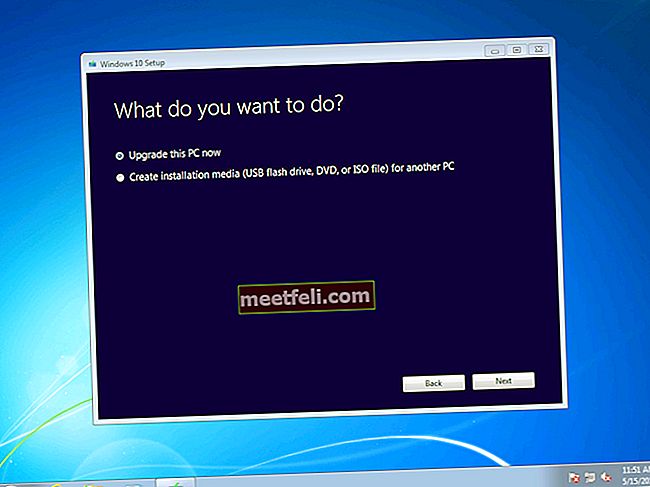Если вы регулярно работаете за компьютером, вам нужно быть осторожным, когда речь идет о здоровье глаз. Слишком большая яркость вредна для ваших глаз. Кроме того, вы не сможете комфортно работать при неправильном уровне яркости. Вы можете страдать от сильной головной боли или перенапряжения глаз. Сегодня мы собираемся обсудить несколько способов изменить яркость в Windows 10. Большинство из этих методов будет полезно для ноутбуков или интеллектуальных устройств. Для настольного компьютера яркость можно регулировать с помощью физических кнопок, расположенных на мониторе.
См. Также: Как установить заставку Windows 10
Регулировка яркости из настроек
- Сначала зайдите в настройки. Вы найдете это в стартовом меню. Вы также можете нажать «Windows key + I», чтобы перейти туда.
- Затем нажмите «Система».

- Щелкните «Показать».
- Вы увидите опцию «Настроить уровень яркости». Есть ползунок для регулировки уровня в соответствии с вашими предпочтениями. Если вы пойдете влево, яркость будет уменьшена, а справа - яркость увеличится.
- Наконец, нажмите «Применить», и все готово.
- Также есть опция «Автоматически изменять яркость при изменении освещения». Яркость будет регулироваться автоматически в соответствии с окружающим освещением.
Регулировка яркости с помощью панели управления
- Это применимо к устройствам, которые работают от батареи. Сначала перейдите к значку батареи, расположенному на панели задач.
- Щелкните этот значок правой кнопкой мыши, и вы найдете параметр «Регулировка яркости экрана». Щелкните по нему.
- Появится экран. Внизу вы увидите опцию «Яркость экрана». Перемещая ползунок, вы сможете изменить яркость.
Регулировка яркости с помощью Центра поддержки
- Вы найдете «Центр действий» в правом углу экрана, рядом с датой и временем.
- Щелкните значок, чтобы открыть панель Центра поддержки. Там будет плитка для регулировки яркости со значком солнца. Щелкните значок, чтобы настроить яркость экрана. Если вы видите плитки, есть опция «Развернуть». Нажмите на нее, чтобы увидеть плитки на панели.
- Если щелкнуть значок, яркость увеличится. Когда он достигнет 100%, то, если щелкнуть еще раз, он начнется с нуля.
Регулировка яркости с помощью клавиатуры
- Эта опция применима к портативным устройствам. На клавиатуре есть клавиши для быстрой регулировки яркости.
- Обычно значки яркости расположены на функциональных клавишах со знаком «+» или «-». «+» - для увеличения, а «–» - для уменьшения яркости.
- Драйверы клавиатуры и дисплея необходимо установить с помощью клавиатуры должным образом.
Регулировка яркости - экономия заряда батареи
- Сначала перейдите в параметр «Настройки».
- Затем щелкните «Система> Экономия заряда батареи> Настройки экономии заряда батареи».
- Есть опция «Автоматически включать экономию заряда, если батарея разряжается ниже». Вы можете поставить галочку, чтобы включить режим экономии заряда батареи. С помощью ползунка вы можете решить, при каком процентном уровне заряда батареи вы хотите, чтобы заставка была включена.
- Ниже находится «Уменьшите яркость экрана в режиме энергосбережения». Поставьте галочку в поле.
Регулировка яркости с помощью Power Plan
- Чтобы начать запуск, нажмите «Windows key + R». Затем введите панель управления и нажмите ОК.
- Есть опция «Оборудование и звук> Электропитание».
- В параметре питания нажмите «Изменить настройки плана».
- С помощью ползунка «Настроить план яркости» вы можете установить уровень яркости, когда устройство работает от батареи. Также есть отдельная опция для настройки, когда устройство подключено к сети.