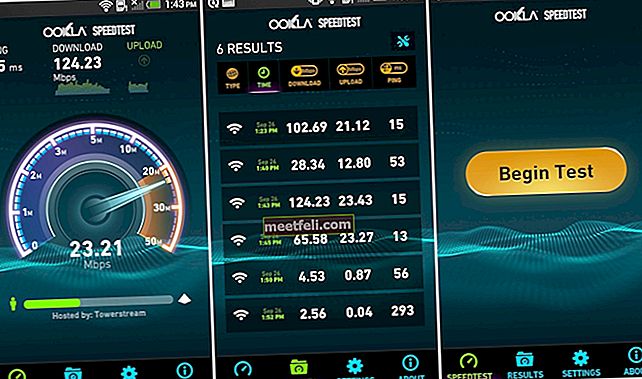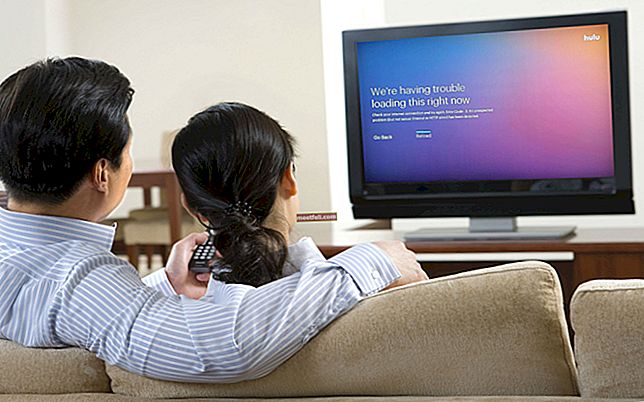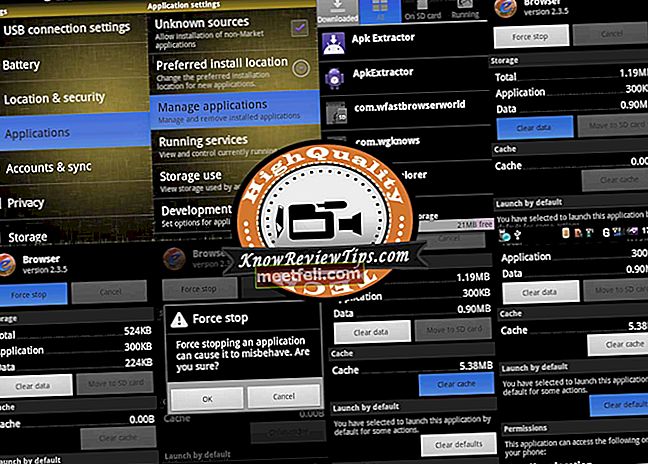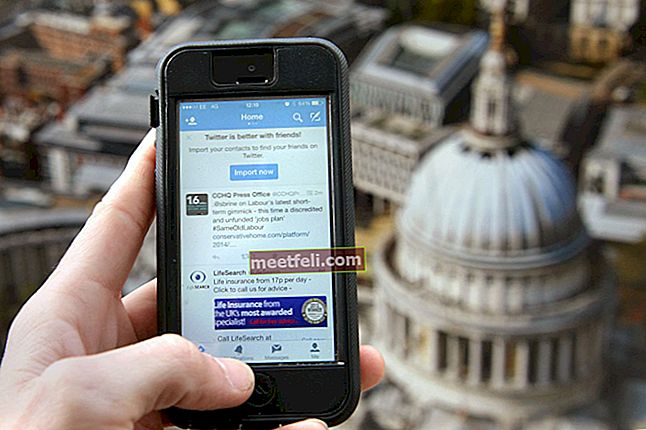Сегодня я получил сообщение от пользователя, который хочет перенести или переместить свои приложения, игры и музыку на свою карту памяти на устройстве Android. В статье я отвечу на этот вопрос и расскажу о различных способах переноса приложений на SD-карту.
Следует ли мне переместить свои приложения на карту MicroSD?
Хотя перенос больших приложений на SD-карту является разумным, так что вы можете использовать хранилище во внутренней памяти для других небольших приложений, это не подходит для перемещения виджетов или других основных приложений на SD-карту.
Разработчики Android рекомендуют разработчикам приложений переносить свои приложения на SD-карту, если размер приложения превышает 10 МБ. Однако, поскольку Android предоставляет разработчикам открытую платформу, есть вероятность, что большие приложения могут быть созданы таким образом, что их нельзя будет перемещать. Это полностью зависит от разработчика и способа создания приложения.
Некоторые из причин, по которым разработчики не переносят свои приложения на SD-карту, - это безопасность. Им легче обеспечить безопасность своих приложений, если они установлены во внутренней памяти телефона, особенно когда мы говорим о платных приложениях. Сложно обеспечить безопасность этих приложений, если они расположены на внешнем хранилище, например на SD-карте, которую можно легко извлечь и использовать на другом устройстве.
Давайте узнаем, как вы можете переместить приложения на SD-карту.
См. Также: Как исправить ошибку «К сожалению, клавиатура Android остановлена»

Как перенести приложения на MicroSD на Samsung Galaxy S4
Как переместить приложения на SD-карту на Android
Перед перемещением приложений и музыки на MicroSD на устройстве Android важно не перемещать виджеты, поскольку виджеты на вашем устройстве не будут работать должным образом.
Решение 1.Перемещение файлов с помощью ПК
Первый способ переместить ваши приложения, изображения, игры и файлы на карту MicroSD - через ПК.
Прежде всего, вы должны включить режим отладки по USB на вашем Android-устройстве.
- Перейдите в меню настроек
- Прокрутите вниз до параметров разработчика
- Установите флажок «Отладка по USB».

lg-g3.wonderhowto.com
Теперь, когда включен режим отладки, подключите устройство к компьютеру с помощью USB. Убедитесь, что ваша SD-карта вставлена.
Подождите, пока ваш компьютер аутентифицирует ваше устройство, затем на вашем ПК
- Перейти к моему компьютеру
- Вы увидите два устройства: «Телефон » и « SDCard ».
- Переместите музыку и файлы с телефона на SD-карту
Не можете перенести файлы или данные с ПК на карту micro SD?
Не перетаскивайте файлы на телефон, в некоторых случаях это не сработает. Щелкните файлы правой кнопкой мыши, затем выберите "Копировать" или "вырезать". Перейдите в память телефона и вставьте его туда.
Решение 2. Перемещение приложений и файлов на телефон
Ваше устройство позволит вам переместить некоторые большие приложения на SD-карту при условии, что разработчик приложения создал приложение с этим положением.
- Зайдите в меню настроек вашего устройства.
- Прокрутите вниз и найдите Диспетчер приложений. Нажмите на него.
- Теперь нажмите на три точки в правом верхнем углу, чтобы открыть раскрывающееся меню.
- Нажмите на сортировку по размеру.
- Теперь нажмите на каждое приложение и прокрутите, чтобы найти кнопку с надписью «Переместить на SD-карту».
- Если эта кнопка неактивна, вам не повезло, и приложение нельзя переместить, но если она выделена, вы можете переместить приложение на свою SD-карту.
Отметьте приложения, которые вы хотите переместить на SD-карту, и освободите место во внутренней памяти вашего устройства.

www.raghlenka.in
Решение 3. Использование сторонних приложений
Еще один простой и эффективный способ переместить файлы с Android на карту MicroSD - использовать сторонние приложения.
Загрузите любое из этих приложений:
Астро файловый менеджер
Astro File manage - это наиболее загружаемое приложение для управления файлами. Его легко использовать и очень эффективно переносить приложения, игры, изображения и документы на SD-карту без каких-либо проблем.
Файловый менеджер ES File Explorer
Es File manage имеет более 300 миллионов загрузок по всему миру, это еще один ведущий файловый менеджер Samsung Galaxy S4. Он выполняет базовые функции и совместим с Dropbox, Google Drive, SkyDrive, Box.net, Sugarsync, Yandex, Amazon S3 и Ubuntu One. .
Файловый менеджер (проводник)
File Manager Explorer имеет богатый и привлекательный интерфейс. Совместимость с FTP и популярными облачными хранилищами
Файловый менеджер OI
Комментарий от Dray:
Делает то, что должно, и с открытым исходным кодом. Приятно видеть файловый менеджер без рекламы, который делает именно то, что
Перенести приложение на SD-карту
Это приложение управляет и упорядочивает все ваши приложения, игры и музыку на вашем Android. Оно позволяет переносить, сортировать и фильтровать приложения на внутреннюю память и SD-карту.
Это все способы переноса приложений на MicroSD на устройстве Android. Хотя приложения могут помочь вам настроить параметры вашего устройства, чтобы вы могли перемещать приложения на SD-карту, есть вероятность, что некоторые из приложений могут не работать должным образом при их перемещении. Рекомендуется хранить основные приложения во внутренней памяти, чтобы их работа не прерывалась. Предпочтительный метод перемещения приложений - это проверить на устройстве, разрешает ли разработчик перемещать приложение или нет.
Однако, если вы обнаружите, что у вас слишком быстро заканчивается хранилище, вы можете использовать сторонние приложения, чтобы помочь вам переместить большие приложения на SD-карту, но если они не работают, удалите приложение и переустановите его на SD-карту. снова во внутренней памяти устройства, чтобы вы могли пользоваться непрерывным сервисом в этом приложении.
Вы также можете прочитать: Как исправить зависание и сбой приложений на Android