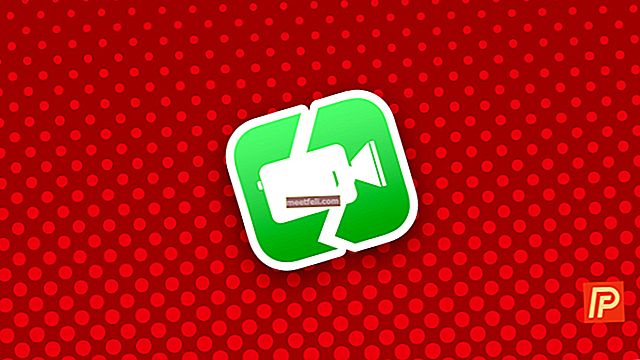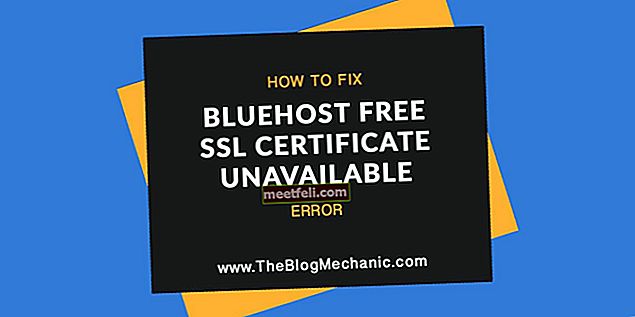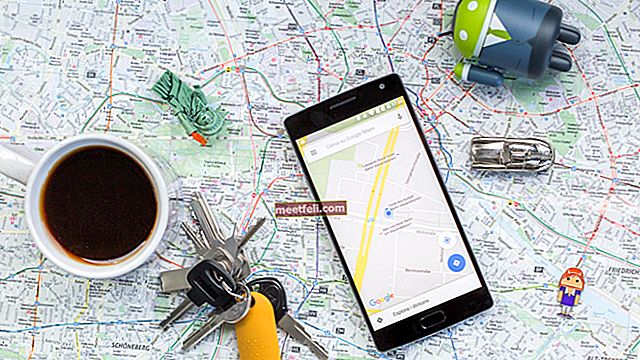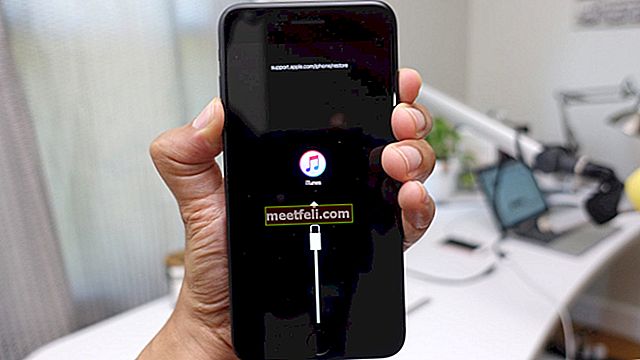Серия проблем Android, с которыми экспериментировал Technobezz: Wi-Fi подключен, но нет Интернета, все решены, например, медленная зарядка, отсутствие сигнала Wi-Fi и отсутствие регистрации в сети. Все они были успешно решены, за исключением недавней проблемы, которая беспокоит некоторых пользователей - телефон Android может подключаться к Wi-Fi, но не может подключаться к Интернету. Важно решить эту проблему, потому что частое подключение к сети может быстрее разрядить аккумулятор. Пользователь пожаловался, что ее Samsung Galaxy S3 предлагает подключиться к сети Wi-Fi, когда он находится вне зоны действия сети, и если она подключена, она не может установить безопасное соединение «Проблема аутентификации WIFI». Похоже, это проблема, которая возникает практически на любом телефоне или планшете Android, а не только на Samsung Galaxy S3.Наши решения могут работать на всех телефонах и планшетах Android, которые сталкиваются с этой проблемой.
Есть несколько решений, чтобы исправить подключение Android к Wi-Fi, но без Интернета. Для начала я просто хочу указать, что если вы используете точку доступа, расположенную в отелях, школах и кафе, метод номер 3 не будет работать, потому что у вас нет контроля над маршрутизатором, расположенным в этих местах, чтобы сбросить его. В противном случае вы можете сбросить настройки своего роутера, если находитесь дома.
См. Также: Как исправить проблему Wi-Fi в Samsung galaxy S4 после обновления 4.4.2
Читайте также: Как решить проблему с подключением Wi-Fi на Samsung Galaxy S4
Как исправить Samsung Galaxy / Android, подключенный к Wi-Fi, но без доступа в Интернет
Способ 1. Перезагрузите телефон.
Попробуйте перезагрузить телефон, чтобы проверить, работает ли Wi-Fi. Если это не сработает, попробуйте выполнить полную перезагрузку, выполнив следующие действия:
- Потяните за шторку уведомлений на телефоне и включите режим полета.

- Выключи свой телефон

- Извлеките аккумулятор (если у вашего телефона Android съемный аккумулятор) на 3-5 минут.
- Нажмите и удерживайте кнопку питания в течение 1-2 минут, не вставляя аккумулятор.
- Теперь снова вставьте аккумулятор и включите устройство Android.
- Выключите режим полета и подключитесь к сети Wi-Fi.
Проверьте, работает ли сейчас.
Метод 2: проверьте наличие обновлений программного обеспечения
Следующий способ исправить Android может подключиться к WIFI, но нет Интернета - это проверить наличие обновлений программного обеспечения для ОС Android, которую вы используете.
Перейдите к:
- Настройки
- Прокрутите вниз до Об устройстве.
- Нажмите «Обновление программного обеспечения» или «Обновление системы».

Это простой и эффективный способ решить проблему с подключением Android к Wi-Fi, но без проблем с Интернетом. Это также может решить такие проблемы, как отсутствие регистрации в сети.
Если у вас уже установлена последняя версия прошивки, перейдите к следующим методам.
Метод 3: сбросьте настройки модема
Если вы пытаетесь подключиться к общедоступной точке доступа, пропустите этот метод. Общедоступные точки доступа, такие как кафе, не дадут вам права сбросить настройки маршрутизатора. Еще один простой способ исправить это отсутствие подключения к Интернету на вашем смартфоне - это:
- Сбросьте ваш модем
- На задней панели роутера будет кнопка.
- Обычно для некоторых маршрутизаторов вам нужно нажать и удерживать кнопку или нажать ее один раз.

www.howtogeek.com
Сбросив модем, вы получите новое соединение для восстановления вашей сети. В некоторых случаях, когда в одной сети находится много пользователей, это может вызвать конфликт IP-адресов. В большинстве случаев вы и кто-то другой используете один и тот же IP-адрес. Это может привести к тому, что ваш телефон подключится к WIFI, но вы не получите доступа к Интернету. С помощью сброса вы можете решить эту проблему и получить новый IP.
Метод 4: изменить канал маршрутизатора
Изменяя тип соединения WPA / алгоритма шифрования, вы можете быстро решить эту проблему.
Настройки безопасности (WPA / WPA2 PSK)
Расширенный стандарт шифрования WPA (AES)
Протокол целостности временного ключа или TKIP
И так далее.
Доступ к бэк-офису вашего маршрутизатора. Обычно, чтобы получить доступ к настройкам вашего маршрутизатора, вы должны ввести их в URL-адрес
- Linksys - //192.168.1.1
- 3Com - //192.168.1.1
- D-Link - //192.168.0.1
- Белкин - //192.168.2.1
- Netgear - //192.168.0.1.
Войдите в систему, если вы не знаете пароль и имя пользователя, позвоните своему интернет-провайдеру ... но ...
Обычно имя пользователя и пароль: Имя пользователя-admin, пароль -password или имя пользователя -admin, пароль-admin.
Когда вы вошли в систему, перейдите к основным настройкам - настройкам безопасности.
Если шифрование по умолчанию было AES, измените его на TKIP. Если это был TKIP, измените его на AES.

sbkb.cisco.com
Метод 5. Забудьте обо всех сетях Wi-Fi и заново добавьте
Иногда проблема легко решается, если вы заново запускаете всю свою сеть Wi-Fi. Для этого просто забудьте обо всех сетях Wi-Fi, имеющихся на вашем устройстве, а затем добавьте их снова. Но убедитесь, что у вас есть все данные, такие как имя сети Wi-Fi и их пароль, поскольку эти данные потребуются для повторного добавления сети. Чтобы забыть о сети Wi-Fi:
- Перейдите к настройкам с главного экрана вашего устройства Android.
- Затем нажмите на соединение, а затем на Wi-Fi.
- Это принесет вам весь список сети Wi-Fi.
- Нажмите на них один за другим, чтобы забыть.
После удаления всех сетей перезагрузите устройство и начните добавлять их снова, перейдя в настройки> Wi-Fi и сеть Wi-Fi.

Метод 6: не выключайте Wi-Fi во время сна
Следующее, что нужно сделать, это перейти к настройкам Wi-Fi на вашем устройстве, чтобы включить «держать Wi-Fi включенным во время сна». Это поможет вам, если Wi-Fi постоянно отключается. Чтобы включить эту опцию:
- Перейдите к параметрам настроек на вашем устройстве.
- Затем найдите Wi-Fi и нажмите на него.
- Здесь вы можете получить опцию «Дополнительно» или трехточечный значок в правом верхнем углу, в зависимости от используемого вами устройства.
- Когда вы нажмете на него, появится раскрывающийся список, из которого вам нужно выбрать опцию Advanced.
- В расширенных настройках вы найдете «держать Wi-Fi включенным во время сна» вместе с тремя вариантами: «Всегда», «Только при подключении» и «Никогда».
- Выберите «Всегда», чтобы всегда оставаться на связи.

Метод 7: изменить дату и время
Если ни один из этих методов у вас не сработал, то этот метод, как один из самых полезных:
Перейдите к
- Дата и время
- Измените часовой пояс на правильное местоположение
- Измените дату и время на настоящую / правильную дату.
- Перезагрузите модем

Все эти решения применимы во всех вариантах телефонов и планшетов Android и Samsung. Итак, держите ли вы в руках Samsung Galaxy Note, Galaxy S3, Galaxy S4, Galaxy S6, S6 Edge, S7 или S7 Edge, LG или любое другое устройство, эти решения помогут вам решить проблему.
Если ничего не работает, обратитесь в ремонтную мастерскую. Если ваше устройство все еще находится на гарантии, обратитесь в магазин, в котором вы его приобрели, или обратитесь к оператору связи.
Как исправить подключение к Wi-Fi, но нет Интернета в Windows
Если вы пользователь Windows, и ваш компьютер подключен к Wi-Fi, но не подключен к Интернету, вы не единственный. Эта проблема может возникнуть во всех версиях Windows, включая Windows 7, Windows 8 и Windows 10. Когда вы посмотрите на значок Wi-Fi в левом нижнем углу, он покажет, что вы подключены к сети Wi-Fi, но если вы попробуйте открыть страницу в своем браузере, вы заметите, что у вас нет интернета. Вот несколько вещей, которые стоит попробовать.
Метод 1. Выключите и снова включите Wi-Fi.
Лучший способ начать устранение проблемы - выключить Wi-Fi, подождать некоторое время, а затем снова включить его. Для этого щелкните значок Wi-Fi, расположенный в правом нижнем углу экрана. Затем щелкните сеть, к которой вы подключены. Wi-Fi отключится. Подождите минуту, а затем еще раз щелкните свою сеть. Когда Wi-Fi включен, попробуйте открыть страницу в браузере.

Метод 2: режим полета
Так же, как режим полета может творить чудеса на вашем телефоне или планшете Android и устранять проблемы с Wi-Fi, режим полета может делать то же самое в Windows. Что вам нужно сделать, так это включить режим полета, подождать 15-20 секунд и снова выключить его. Для этого щелкните значок Wi-Fi в правом нижнем углу. Затем нажмите на режим полета. Когда вы это сделаете, Wi-Fi отключится. Через пару секунд снова нажмите на режим полета, чтобы выключить его. Wi-Fi тоже включится.

Метод 3: перезагрузите компьютер
Вы знаете, что когда вы используете свой компьютер, может возникнуть множество странных проблем. Обычно мы начинаем решать проблему с перезагрузки. Это именно то, что вам следует попробовать, если у вас нет доступа в Интернет. Щелкните по кнопке «Пуск». Затем нажмите Power и нажмите Restart.

Метод 4: перезагрузите роутер
Если вы пытаетесь подключиться к домашней сети Wi-Fi и у вас нет доступа в Интернет, перезагрузите маршрутизатор. Не пропускайте это решение, потому что оно оказалось очень эффективным для многих пользователей. Отключите маршрутизатор от розетки, подождите минуту, а затем снова подключите его.
Метод 5: обратитесь к своему интернет-провайдеру
Прежде чем продолжить, обратитесь к своему интернет-провайдеру, особенно если все члены семьи сталкиваются с той же проблемой, что и вы. Может, проблема в сети, или в данный момент что-то исправляют.
Метод 6: очистите временную папку Windows
Для некоторых пользователей очистка временной папки Windows решила проблему. Имейте в виду, что после открытия папки Temp вы не сможете удалить файлы и папки, которые используются в данный момент. Следуй этим шагам:
- Щелкните Пуск или поле поиска.
- Введите это в поле поиска% temp%
- Выберите папку Temp
- Когда папка откроется, выберите в ней файлы и папки, щелкните правой кнопкой мыши и затем нажмите Удалить.

Как мы уже упоминали, если один из файлов или папок в настоящее время используется, вы не сможете его удалить. Появится сообщение «Действие не может быть завершено». Щелкните Пропустить или Отменить.

Метод 6. Отключите сетевое устройство и снова включите его.
Пользователи, сообщившие о проблеме с подключением Wi-Fi, но отсутствием Интернета, решили проблему, отключив сетевое устройство, а затем снова включив его. Вот что вам нужно сделать:
- Щелкните правой кнопкой мыши значок Wi-Fi в правом нижнем углу.
- Выберите Open Network and Sharing Center.
- Затем нажмите Изменить настройки адаптера.
- Нажмите Отключить это сетевое устройство.
- Устройство будет отключено
- Немного подождать
- Затем нажмите Включить это сетевое устройство.

Метод 7: командная строка
По-прежнему нет доступа в Интернет? Следуйте инструкциям ниже:
- Введите командную строку в поле поиска Windows.
- Когда откроется окно, введите ipconfig / release и нажмите Enter.
- Затем введите ipconfig / Renew и нажмите Enter.

Метод 7. Обновите прошивку роутера.
Если вы подключены к домашней сети Wi-Fi, но нет Интернета, обновите прошивку маршрутизатора на основном домашнем компьютере. Во-первых, вам нужно увидеть модель и номер вашего роутера. Обычно это написано на коробке вашего роутера или на роутере (на его задней или нижней стороне). Если у вас есть руководство, вы найдете там модель и номер. Следующее, что нужно сделать, это посетить официальный сайт производителя. Вы найдете раздел загрузки или раздел, в котором перечислены модели. Найдите модель и номер вашего роутера, скачайте и установите прошивку.
Источник: d-link


Эти проблемы и решения обнаружены и эффективны во всех версиях Windows, включая Windows 7, Windows 8 и Windows 10. Если вы попробовали перечисленные здесь решения, и ничего не помогло, возможно, проблема в вашем маршрутизаторе (если проблема возникает на других устройствах, а не только на вашем компьютере с Windows). Если роутер работает нормально, обратитесь в магазин, в котором вы купили компьютер.
Должен прочитать: Как исправить Samsung Galaxy, не зарегистрированный в сети