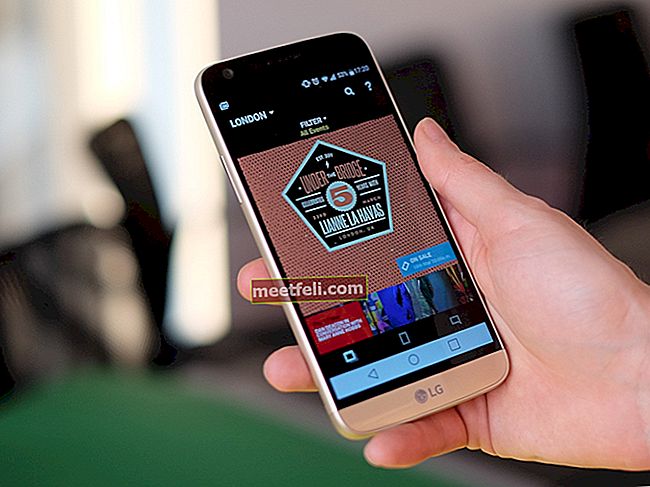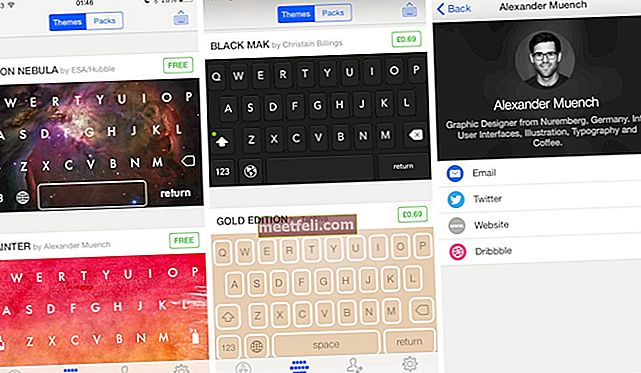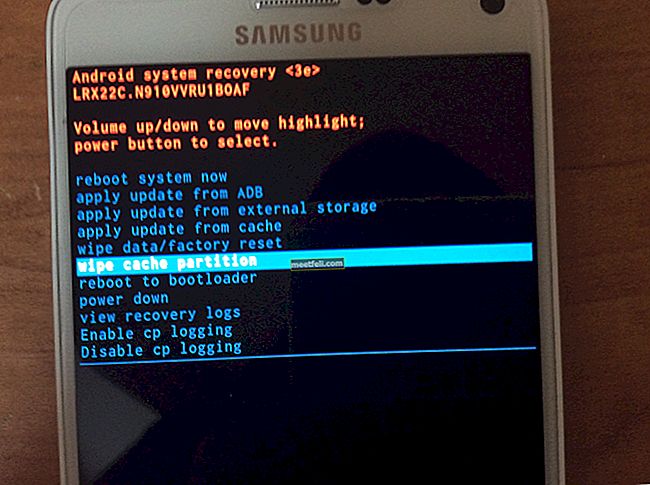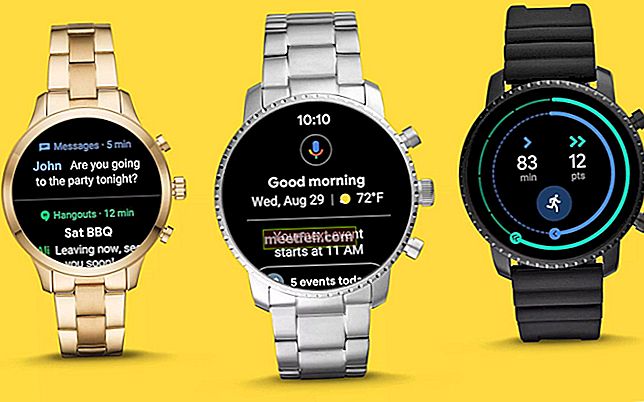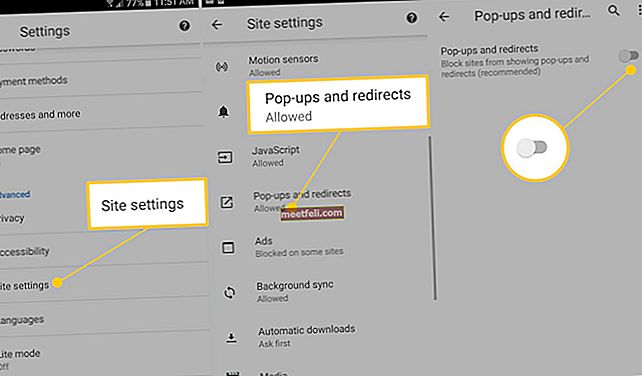Одна из ошибок, которые иногда могут видеть все пользователи iPhone, - «Не удается подключиться к iTunes Store». В большинстве случаев проблема вызвана плохим подключением к Интернету или тем, что App Store в настоящее время обновляется. Иногда серверы могут выйти из строя, и в этом случае вы не сможете подключиться к магазину. Если это не так, вы можете воспользоваться некоторыми решениями, которые помогут избавиться от проблемы. Вот некоторые из сообщений об ошибках: «Не удается подключиться к iTunes Store. Произошла неизвестная ошибка »,« Нам не удалось выполнить ваш запрос в iTunes Store »или« iTunes не удалось подключиться к iTunes Store ».
См. Также: Как исправить, что iPhone / iPad не загружает и не обновляет приложения
Способы исправить iPhone не может подключиться к магазину iTunes
Решение №1: переключить сеть
Это довольно просто. Если вы использовали Wi-Fi, переключитесь на сотовые данные. Если вы использовали сотовые данные, переключитесь на Wi-Fi. Перед тем как это сделать, выйдите из приложения iTunes / App Store.
Решение №2: Убедитесь, что серверы работают
Вы можете посетить страницу системы Apple, чтобы проверить, не отключена ли система iTunes Store. Эта страница доступна на официальном сайте Apple и содержит информацию о состоянии системы служб Apple, магазинов и iCloud. Зеленый квадрат указывает на то, что служба работает нормально, а оранжевый треугольник указывает на некоторые проблемы. Вы можете увидеть текущий статус системы на веб-странице статуса системы Apple.

Решение №3: Включите LTE
Для подключения iTunes вам необходимо стабильное и быстрое подключение к Интернету. Если вы используете сотовые данные, попробуйте включить LTE для более высокой скорости Интернета. Зайдите в «Настройки», нажмите «Сотовые данные» и убедитесь, что он включен. На том же экране нажмите «Параметры сотовой связи»> «Голос и данные»> выберите 4G.

Решение №4: Дата и время
Вы можете решить проблему, изменив настройки даты и времени. Вот что вам следует сделать:
- Зайдите в Настройки, выберите Общие и нажмите Дата и время.
- Убедитесь, что параметр «Установить автоматически» включен.
- Из переключателя многозадачности выйдите из App Store и iTunes, а затем снова откройте их.

Решение № 5: подключение к Интернету
Одна из основных причин, по которой iPhone не подключается к магазину iTunes, - это плохое подключение к Интернету. Если вы подключены к сети Wi-Fi, начните решение проблемы с перезапуска маршрутизатора. Выключите роутер, оставьте его в таком состоянии на десять секунд и снова включите. Если это не решит проблему, перейдите в «Настройки», включите режим «В самолете», оставьте его включенным примерно на 15-20 секунд и выключите. Вы также можете сбросить настройки сети. Для этого перейдите в «Настройки»> «Основные»> «Сброс»> «Сбросить настройки сети». Нажмите свой пароль, а затем нажмите «Сбросить настройки сети». Если у вас возникли проблемы с вашей сетью Wi-Fi, и решения, которые мы только что упомянули, не работают, прочтите следующую статью, в которой предлагаются дополнительные обходные пути: Как исправить, что iPhone / iPad не подключается к Wi-Fi.

Решение № 6: перезагрузите iPhone
Нажмите и удерживайте кнопку сна / пробуждения, перетащите ползунок, чтобы выключить телефон, а затем нажмите и удерживайте кнопку сна / пробуждения, чтобы снова включить его.

Решение №7: Обновите iOS
Обновления iOS очень важны не только потому, что новая версия может исправить множество ошибок, но и потому, что она улучшает производительность и вводит новые функции. Чтобы обновить iOS, подключите iPhone к источнику питания и сети Wi-Fi, затем перейдите в «Настройки»> «Основные»> «Обновление программного обеспечения» и нажмите «Загрузить и установить».

Решение №8: отключите VPN
Если вы используете VPN на своем iPhone, попробуйте на время отключить его:
- Зайдите в Настройки> VPN.
- Нажмите зеленую кнопку рядом с разделом «Статус» в разделе КОНФИГУРАЦИИ VPN, чтобы выключить его.
- Попробуйте повторно подключиться к iTunes

Решение №9: Выйдите из Apple ID
Попробуйте выйти из своего Apple ID и войти снова. Убедитесь, что вы используете правильный Apple ID. Этот простой шаг может решить проблему с недоступностью доступа к магазину iTunes.
- Откройте «Настройки»> «iTunes и App Store».
- Нажмите на свой Apple ID
- Нажмите «Выйти».
- Чтобы войти, вернитесь на экран iTunes и App Store и нажмите «Войти».
- Введите свой Apple ID и пароль. Убедитесь, что вы ввели правильные.

Решение № 10: Сотрите свой iPhone
Вы можете стереть все содержимое и настройки на своем iPhone. Мы предлагаем вам сделать резервную копию ваших данных, прежде чем вы начнете процесс. Перейдите в Настройки >> Общие >> Сброс >> Стереть все содержимое и настройки. Нажмите «Стереть iPhone». Как только процесс стирания будет завершен, ваше устройство перезагрузится. Что вам нужно сделать дальше, это просто выполнить несколько простых шагов и настроить свое устройство как новое.

Решение №11: восстановите заводские настройки iPhone с помощью iTunes
Процесс восстановления сотрет все данные на iPhone, включая ОС и прошивку. Не забудьте сделать резервную копию своих данных. Чтобы восстановить заводские настройки iPhone с помощью iTunes, выполните следующие действия:
- Убедитесь, что ваш iPhone заряжен и у вас установлена последняя версия iTunes.
- Убедитесь, что ваш iPhone подключен к стабильной сети Wi-Fi. Это важно, иначе вы можете столкнуться с проблемой, известной как зависание iPhone в режиме восстановления.
- Подключите iPhone к Mac / ПК
- Запустите iTunes
- Нажмите Восстановить на вкладке Сводка.
- iTunes сначала загрузит прошивку
- Дождитесь завершения процесса восстановления.
- Настройте свой iPhone как новое устройство

Эти решения эффективны на iPhone 4, iPhone 4s, iPhone 5, iPhone 5s, iPhone 5c, iPhone 6, iPhone 6 Plus, iPhone 6s, iPhone 6s Plus и iPhone SE.
Если вы попробовали все решения, перечисленные в этой статье, и ваш iPhone не может подключиться к магазину iTunes, обратитесь в Apple или посетите один из их магазинов поблизости.
Что делать, если вы не можете подключиться к iTunes Store на своем Mac?
интернет-соединение
Первое, что нужно сделать, это убедиться, что ваш Mac подключен к Интернету. Когда дело доходит до устранения неполадок в Интернете, их много. Вы можете попробовать это один за другим.
- Выключите Wi-Fi на Mac и снова включите его. Попробуйте подключиться к iTunes.
- Попробуйте другую сеть Wi-Fi, если таковая имеется.
- Попробуйте открыть веб-сайт в своем браузере. Если все работает хорошо, проблема не в вашей сети Интернет.
- Если у вас есть другое устройство, попробуйте использовать то же подключение к Интернету.
- Перезагрузите ваш WiFi-роутер.
- Подключите Mac к Интернету с помощью кабеля LAN.
- Если вы не можете открыть какой-либо веб-сайт в своем браузере, обратитесь к своему интернет-провайдеру.
Обновите программное обеспечение
Убедитесь, что на вашем Mac установлена последняя версия программного обеспечения. Вот шаги:
- Щелкните логотип Apple в верхнем левом углу.
- Щелкните Магазин приложений или Обновление программного обеспечения.
- Магазин Mac App Store откроется автоматически, и вы увидите доступное обновление программного обеспечения.
- Нажмите «Обновить» для программного обеспечения, которое вы собираетесь обновить, или нажмите «Обновить все».
Обновите iTunes и Safari
Проверьте, доступна ли новая версия iTunes. Если это так, вы можете решить проблему с магазином iTunes, обновив программное обеспечение iTunes и Safari. Но прежде чем начать процесс обновления, убедитесь, что ваш Mac соответствует минимальным системным требованиям iTunes.
Шаги по обновлению iTunes
- Запустите iTunes на своем Mac.
- В строке меню выберите iTunes> Проверить наличие обновлений.
- Следуйте данным инструкциям, пока процесс не будет завершен.
Шаги по обновлению Safari
- Откройте приложение Mac App Store.
- Щелкните вкладку «Обновить» и дайте ему проверить доступность обновлений.
- Найдите последнее обновление для Safari и нажмите «Обновить».
Убедитесь, что система Apple не выключена
Вы можете посетить онлайн-страницу состояния системы Apple. Если вы видите оранжевый треугольник рядом с «iTunes», это означает, что в системе есть проблемы.
Проверьте свой брандмауэр
Проверьте настройки брандмауэра на вашем Mac и убедитесь, что он не блокирует соединение с iTunes Store.
- Перейдите в меню Apple на панели меню Mac и щелкните приложение Системные настройки.
- Щелкните Безопасность и конфиденциальность.
- Откройте Параметры брандмауэра.
- Настройте брандмауэр и убедитесь, что он позволяет вашему Mac подключаться к iTunes Store.
Проверить VPN
Как и в случае с iOS, виртуальные частные сети могут вызывать ошибку Mac не может подключиться к iTunes Store. Вы можете проверить VPN в Системных настройках> Сеть. На левой панели вы увидите VPN со световым индикатором. Если вы используете VPN, попробуйте отключить его, нажав кнопку «Отключить» на правой панели.
Сбросьте брелок Mac
В некоторых случаях причиной этой проблемы является связка ключей Mac. Сброс может помочь вам решить проблему.
- Откройте Связку ключей в папке «Утилиты» или «Другое».
- Выберите «Настройки».
- Щелкните Общие.
- Нажмите «Сбросить мою связку ключей по умолчанию».
- Выполните аутентификацию, используя пароль для входа в свою учетную запись.
Что делать, если вы не можете подключиться к iTunes Store на своем ПК?
интернет-соединение
Есть несколько способов устранения неполадок, которые вы можете попробовать, чтобы убедиться, что проблема не связана с подключением к Интернету. К ним относятся: переключение Wi-Fi на вашем ПК с Windows, попробуйте другие сети Wi-Fi, сбросьте настройки маршрутизатора, используйте кабель LAN, попробуйте Интернет на другом устройстве и т. Д. Если вы пробовали все это, но не можете подключиться, обратитесь к своему Интернет-провайдер.
Обновите iTunes
Убедитесь, что на вашем компьютере установлена последняя версия iTunes. Шаги по обновлению iTunes на ПК очень похожи на Mac. Но сначала убедитесь, что ваш компьютер соответствует системным требованиям iTunes.
- Запустите iTunes на своем ПК.
- В строке меню щелкните Справка> Проверить наличие обновлений.
- Следуйте данным инструкциям, пока процесс не будет завершен.
- Если вы не можете найти строку меню, щелкните значок меню в верхнем левом углу iTunes. Затем выберите «Показать строку меню» из списка меню.
Настройки брандмауэра ПК
Проверьте брандмауэр на своем ПК и убедитесь, что он не блокирует соединение с iTunes Store. Для этого выполните следующие действия:
- Нажмите клавишу Windows на клавиатуре компьютера или одновременно нажмите клавиши Control (Ctrl) и Escape (Esc).
- Введите «firewall.cpl» в поле поиска.
- Щелкните «firewall.cpl», и откроется окно брандмауэра Windows.
- Если вы используете Windows 8 или 10, нажмите «Разрешить приложение или функцию через брандмауэр Windows».
- В Windows 7 вы можете нажать «Разрешить запуск программы или функции через брандмауэр Windows».
- Затем нажмите «Изменить настройки».
- Убедитесь, что iTunes выбран как для частных, так и для общедоступных сетей, а Bonjour выбран только для частных сетей.
- Если вы не видите iTunes и Bonjour, нажмите «Разрешить другое приложение» для Windows 8 и 10. В Windows 7 нажмите «Разрешить другую программу».
- Если вы не видите iTunes в списке, нажмите «Обзор» и перейдите в программу iTunes в C: \ Program Files \ iTunes \.
- Для Bnjour выберите «Обзор» и перейдите к mDNSResponder в C: \ Program Files \ Bonjour \.
- Следующим шагом будет выбор одной из этих программ.
- Щелкните "Открыть".
- Нажмите «Добавить» в окне «Приложить приложение» (Windows 8 и 10) или нажмите «Добавить» в окне «Добавить программу» (Windows 7).
- Выберите ОК.
- Закройте окно брандмауэра Windows.
Сбросить файл Hosts
Вы можете выполнить следующие действия, чтобы восстановить файл hosts по умолчанию. Эти шаги предназначены для Windows 8 или 8.1.
- Откройте Блокнот.
- Скопируйте и вставьте этот текст в Блокнот.
# Copyright (c) 1993-2009 Microsoft Corp.
#
# Это пример файла HOSTS, используемого Microsoft TCP / IP для Windows.
#
# Этот файл содержит сопоставления IP-адресов с именами хостов. Каждый
# запись должна храниться в отдельной строке. IP-адрес должен
# следует поместить в первый столбец, за которым следует соответствующее имя хоста.
# IP-адрес и имя хоста должны быть разделены хотя бы одним
# Космос.
#
# Кроме того, комментарии (например, эти) могут быть добавлены к отдельным
# строк или после имени машины, обозначенного символом '#'.
#
# Например:
#
# 102.54.94.97 rhino.acme.com # исходный сервер
# 38.25.63.10 x.acme.com # x клиентский хост
# разрешение имени localhost обрабатывается в самом DNS.
# 127.0.0.1 локальный хост
# :: 1 локальный
0.0.0.0 keystone.mwbsys.com
- Перейдите в меню «Файл» и нажмите «Сохранить как».
- Введите «hosts» в поле имени файла и сохраните его на рабочем столе.
- Закройте Блокнот.
- Найдите и нажмите «Поиск» в правом верхнем углу экрана и введите «запустить».
- Щелкните значок «Выполнить».
- Введите:% WinDir% \ System32 \ Drivers \ Etc в поле «Открыть» и нажмите «ОК».
- Переименуйте файл Hosts в «Hosts.old».
- Скопируйте и вставьте файл Hosts в папку% WinDir% \ System32 \ Drivers \ Etc.
- Щелкните Продолжить.
Что делать, если не удается подключиться к iTunes Store на Apple TV?
Дата и время
Убедитесь, что дата и время на Apple TV установлены правильно. Выберите «Настройки»> «Основные»> «Дата и время».
интернет-соединение
Убедитесь, что у вас есть активное подключение к Интернету, и для этого перейдите в «Настройки»> «Сети». Вы также можете проверить, работает ли Интернет, который вы используете на Apple TV, на других устройствах. Если не работает, перезагрузите роутер. Если проблема не исчезла, обратитесь к своему интернет-провайдеру.
Обновите программное обеспечение
Каждое обновление программного обеспечения всегда содержит некоторые исправления ошибок, что означает, что вы можете решить проблему, установив последнюю версию программного обеспечения. Вы можете проверить наличие обновлений для программного обеспечения Apple TV, выбрав «Настройки»> «Система»> «Обновления программного обеспечения»> «Обновить программное обеспечение».
Восстановите ваш Apple TV
Попробуйте восстановить Apple TV с помощью Mac / ПК. Для этого выполните следующие действия:
- Убедитесь, что у вас есть активное подключение к Интернету.
- Убедитесь, что на вашем компьютере установлена последняя версия iTunes.
- Откройте приложение iTunes на вашем Mac / ПК.
- Подключите Apple TV к компьютеру.
- Если вы используете Apple TV 2-го поколения, вы можете подключить его к Mac / ПК с помощью кабеля micro USB.
- Для Apple TV 3-го поколения подключите его к Mac / ПК с помощью кабеля micro SD и подключите Apple TV к источнику питания.
- Для Apple TV 4-го поколения подключите его с помощью кабеля USB типа C к Mac / ПК и подключите Apple TV к источнику питания.
- В приложении iTunes выберите Apple TV и нажмите «Восстановить» на вкладке «Сводка».
- Позвольте iTunes сначала загрузить прошивку, прежде чем она автоматически продолжит процесс восстановления.
- Подождите, пока процесс восстановления завершится.
Эти проблемы / решения обнаружены и эффективны на iPhone 4, iPhone 4s, iPhone 5, iPhone 5s, iPhone 5c, iPhone 6, iPhone 6 Plus, iPhone 6s, iPhone 6s Plus, iPhone SE, iPad Pro, iPad air, Mac, ПК. и Apple TV.