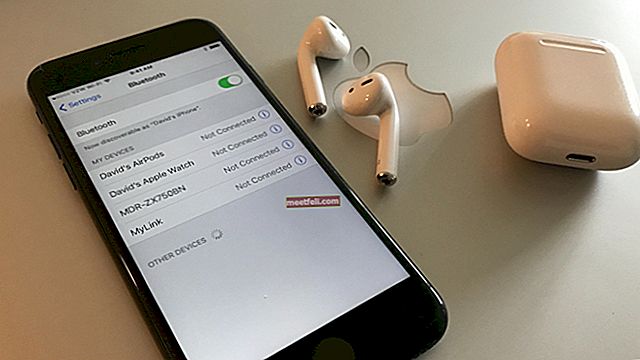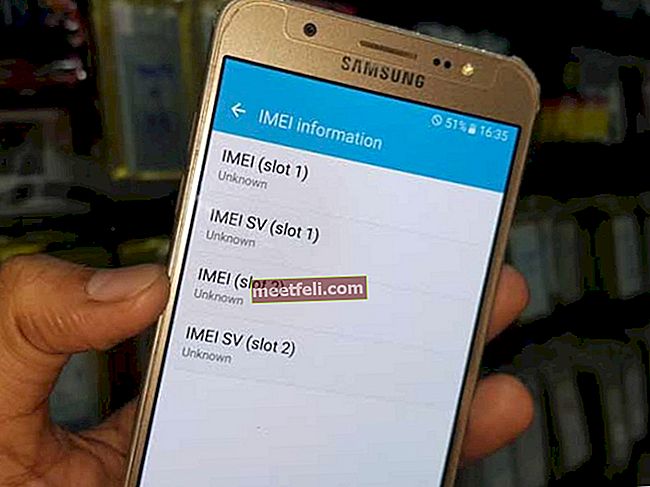Иногда сенсорный экран iPhone может медленно реагировать или вообще перестать отвечать. Если вам интересно, как исправить сенсорный экран iPhone, который не работает или не отвечает на проблемы, продолжайте читать, поскольку мы собираемся поделиться некоторыми простыми и эффективными способами сделать именно это.
См. Также: Как исправить проблемы с Wi-Fi на iPhone
Что вызывает проблемы с сенсорным экраном iPhone
Одна из самых неприятных проблем - это когда сенсорный экран не отвечает.
Во многих случаях проблемы с сенсорным экраном связаны с программным обеспечением. Но это также может быть связано с аппаратной сборкой дисплея с передней камерой. Если это вызвано программным обеспечением, вы можете исправить это самостоятельно, выполнив действия, которыми мы собираемся поделиться. Если речь идет об оборудовании, мы рекомендуем вам связаться с Apple или посетить один из их магазинов.

apple.com
«Почему у моего iPhone не работает сенсорный экран?»
Решения для проблем с сенсорным экраном iPhone
Прежде чем ты начнешь:
- Сделайте резервную копию ваших данных
- После того, как вы попробуете все шаги, связанные с программным обеспечением, но проблема не исчезнет, проверьте свой гарантийный талон iPhone. Если на ваш iPhone все еще распространяется гарантия, обратитесь в Apple или посетите Genius Bar, чтобы запросить гарантию.
Примечание. При использовании iPhone убедитесь, что ваши пальцы чистые и сухие, поскольку экран может не реагировать из-за влаги или грязи.
Очистите экран iPhone
Вот несколько советов, как правильно очистить экран iPhone:
- Отключите iPhone от источника питания и выключите его перед очисткой экрана, чтобы избежать необратимых повреждений.
- Используйте ткань из микрофибры, мягкую или безворсовую. Не используйте полотенце или что-нибудь, что может поцарапать экран.
- Не распыляйте чистящие средства прямо на экран iPhone. Вместо этого вы можете распылить его на ткань и аккуратно протереть.
- Не нажимайте на экран слишком сильно.

Снимите защитную пленку или чехол для экрана.
Если вы используете чехол или защитную пленку для экрана, снимите ее. Если качество этих аксессуаров невысокое, iPhone не распознает прикосновения ваших пальцев. После их удаления попробуйте прикоснуться к экрану iPhone и посмотреть, решена ли проблема.

Заряжайте iPhone / iPad с помощью оригинального зарядного устройства
Попробуйте зарядить свой iPhone с помощью оригинального зарядного устройства и кабеля. Любые аксессуары Apple, не являющиеся оригинальными или не имеющие сертификата MFI, потенциально опасны. MFI - это сокращение от Made For iPhone / iPad / iPod. Программа MFI - это программа лицензирования от Apple, предназначенная для разработчиков аппаратного и программного обеспечения. После зарядки iPhone с помощью оригинального кабеля и зарядного устройства проверьте сенсорный экран и посмотрите, как он отреагирует.

apple.com
Перезагрузите iPhone
- Нажмите и удерживайте кнопку сна / пробуждения в течение нескольких секунд, пока не появится ползунок.
- Затем сдвиньте «Сдвиньте для выключения».
- После выключения iPhone подождите не менее 30 секунд.
- Включите его снова, нажав и удерживая кнопку сна / пробуждения, пока не увидите логотип Apple.
Если экран полностью не отвечает, вы не сможете перезапустить его, нажав кнопку сна / пробуждения и перетащив ползунок. Что делать в таком случае? Как исправить неработающий экран iPhone? Выполните принудительный перезапуск. Вот как это сделать:
- Нажмите и удерживайте кнопку сна / пробуждения вместе с кнопкой «Домой» не менее 10 секунд, пока не увидите логотип Apple.
- Подождите, пока процесс перезапуска завершится.
- После этого проверьте, решена ли проблема с сенсорным экраном.

apple.com
Обновите, переустановите или удалите приложение
Это решение может работать для проблем с сенсорным экраном iPhone, возникающих при использовании определенного приложения. Чтобы решить эту проблему, попробуйте сначала обновить приложение:
- Перейти в App Store
- Коснитесь вкладки обновления и найдите приложение, которое нужно обновить.
- Нажмите "Обновить".
Если проблема не исчезла, попробуйте переустановить приложение. Убедитесь, что вы осознали риск удаления этого приложения. Вы можете проверить эту информацию на их официальном сайте. Чтобы переустановить приложение, все, что вам нужно сделать, это удалить его и повторно загрузить из App Store.
- На главном экране iPhone нажмите и удерживайте значок приложения, пока он не начнет покачиваться.
- Коснитесь значка «x» в правом верхнем углу приложения.

- Появится всплывающее сообщение, затем нажмите «Удалить».
- Вернитесь в App Store, затем найдите и повторно загрузите это приложение.
Если обновление и переустановка не устранили проблему, вам следует удалить это приложение и найти аналогичное приложение в качестве другого варианта.
Сбросить все настройки или стереть все содержимое и настройки
Это можно сделать, только если экран медленно реагирует. В этом случае сенсорный экран iPhone все еще работает, но его реакция медленнее, чем должна.
Действия по сбросу всех настроек
- Откройте Настройки >> Общие >> Сброс >> Сбросить все настройки.
- Вам будет предложено ввести пароль
- Коснитесь Сбросить все настройки.
- Ваш iPhone перезагрузится и сбросит все настройки.

Шаги по удалению всего содержимого и настроек
- Убедитесь, что вы создали резервную копию даты перед началом
- Откройте Настройки >> Общие >> Сброс >> Стереть все содержимое и настройки.
- Введите свой пароль
- Нажмите «Стереть iPhone» или «Стереть iPhone», и он перезагрузится.
- Настройте iPhone как новое устройство

Восстановите заводские настройки iPhone с помощью iTunes
Вы можете использовать этот метод, если экран вашего iPhone реагирует медленно. Если вы столкнулись с тем, что сенсорный экран iPhone не отвечает полностью, вы можете попробовать следующие методы: восстановить iPhone в режиме восстановления или в режиме DFU. В противном случае убедитесь, что iPhone синхронизирован с компьютером, который вы собираетесь использовать для восстановления iPhone. Чтобы восстановить заводские настройки устройства iOS, выполните следующие действия:
- С помощью кабеля Lightning подключите iPhone к компьютеру, на котором установлен iTunes.
- Запустите iTunes
- На вкладке сводки нажмите Восстановить
- Пусть процесс восстановления завершится
- Настройте iPhone

Восстановить устройство iOS в режиме восстановления или в режиме DFU
Еще одна вещь, которую вы можете попробовать, когда экран вашего iPhone не отвечает, - это перевести его в режим восстановления или режим DFU, а затем восстановить iPhone. Возможно, вы не слишком хорошо знакомы с режимом DFU. Обычно вы слышите это, если хотите сделать джейлбрейк своего iPhone. DFU - это аббревиатура от Device Firmware Update, состояния, при котором iPhone не может загрузить iOS или загрузчик, но может быть обнаружен iTunes. Этот режим полезен, если вы хотите понизить версию iOS, сделать джейлбрейк или разблокировать iPhone, потому что он позволяет вам изменить и выбрать прошивку, которую вы хотите установить на свой iPhone. Между тем, в режиме восстановления мы можем обновить или восстановить iPhone только с последней версией iOS и прошивкой.
Восстановление iPhone в режиме восстановления или в режиме DFU может решить проблемы с сенсорным экраном iPhone. Этот вопрос - один из самых распространенных. У нас много вопросов от владельцев iPhone, например, как исправить не отвечающий экран iPhone 6 Plus или как исправить экран iPhone, который не работает. Эти два метода решили проблему для многих пользователей iPhone.
Как восстановить iPhone в режиме восстановления
- Подключите iPhone к Mac или ПК
- Запустите iTunes
- Одновременно нажмите и удерживайте кнопки питания и «Домой», пока iPhone не перезагрузится. Как только появится логотип Apple, отпустите кнопку питания, но продолжайте нажимать кнопку «Домой», пока на экране iPhone не появятся знаки iTunes и Lightning Cable.

Как восстановить iPhone в режиме DFU
- Подключите iPhone к Mac или ПК с помощью кабеля Lightning.
- Откройте iTunes
- Удерживайте кнопки питания и дома, пока iPhone не перезагрузится.
- Отпустите кнопку питания, но удерживайте кнопку «Домой» около 5 секунд. Если экран остается черным, но iTunes обнаруживает ваш iPhone, вы успешно перевели свой iPhone в режим DFU.
- Нажмите кнопку Восстановить.
- Теперь iTunes загрузит прошивку и восстановит заводские настройки iPhone.
Если сенсорный экран не работает на iPhone после повреждения водой
Независимо от того, какой у вас iPhone, если он соприкоснется с водой, вы, вероятно, столкнетесь с той же проблемой. Вот несколько вещей, которые стоит попробовать:
- Немедленно выключите iPhone, как только вы обнаружите, что сенсорный экран не работает на iPhone после повреждения водой, чтобы предотвратить дополнительные проблемы.
- Очистите каждый угол и каждое отверстие своего iPhone, используя лучший водопоглощающий материал, который вы можете найти. Дайте воде впитаться в материал. Возможно, вам придется повторить это несколько раз, чтобы вытечь всю воду.
- Мы предлагаем вам положить iPhone левой стороной вверх, чтобы вода не попала на материнскую плату с правой стороны iPhone.
- Через 48 часов попробуйте включить iPhone и посмотрите, что произойдет, особенно с его сенсорным экраном.

Что делать, если экран моего iPhone / iPad не отвечает?
Проверьте обсуждения в сообществе, вы найдете решения, касающиеся ЖК-дигитайзера и других безответных претензий.
Все вышеперечисленные решения эффективны для устранения проблем с сенсорным экраном iPhone на iPhone 4, iPhone 4s, iPhone 5, iPhone 5s, iPhone 6, iPhone 6 Plus, iPhone 6s, iPhone 6s Plus и iPhone SE, iPhone 7, iPhone 7. Plus, iPhone 8, iPhone 8 Plus, iPhone X, iPad Air, iPad mini и iPad Pro.
Если вы по-прежнему сталкиваетесь с проблемами сенсорного экрана iPhone, мы рекомендуем вам обратиться в Genius Bar или к ближайшему авторизованному поставщику услуг Apple.
Обсуждение проблем с тачскрином в айфоне
Оливер:
Сначала я слышу об этой проблеме с сенсорным экраном iPhone 6. Но я уверен, что эти методы сработают. Если не любезно, так и скажите.
Решение 1. Перезагрузите iPhone.
Иногда экран вашего iPhone перестает отвечать из-за некоторых закрытых приложений. Возможно, вы открыли слишком много приложений и не смогли их закрыть. Это заставляет ваш экран зависать и зависать, как бы вы ни пытались его коснуться. Чтобы решить эту проблему, может помочь перезагрузка iPhone. Большинство приложений закрываются, когда телефон выключен. Включите телефон через 3-5 минут, чтобы он полностью обновился. Проверьте, работает ли уже экран.
Решение 2. Увеличьте оперативную память вашего iPhone
Низкая доступность ОЗУ также может привести к сбою работы экранов. Удалите неиспользуемые приложения на iPhone, чтобы максимально увеличить объем оперативной памяти, затем перезагрузите телефон, чтобы обновить его.
Решение 3. Сделайте полный сброс на вашем iPhone 6
Если исправление калибровки не помогает, выполните полный сброс iPhone 6. Аппаратный сброс поможет вернуть телефон в нормальное состояние. Выключите iPhone 5> нажмите кнопку питания вместе с кнопкой «Домой», пока он не перезагрузится и не откроется iTunes> подождите, пока ваш телефон не перейдет в режим восстановления. Альтернативный способ сделать это - восстановить заводские настройки iPhone. Вам необходимо установить новую версию iTunes на свой компьютер и открыть ее. Подключите iPhone 6 к компьютеру через разъем USB. Как только iTunes обнаружит ваш телефон, он будет добавлен в список устройств. Выберите свой телефон из списка устройств и откройте вкладку «Сводка». Нажмите кнопку восстановления. Следуйте инструкциям, пока не сделаете это. Таким образом была установлена новая операционная система, которая помогает решить проблемы с сенсорным экраном в iPhone 5.
Решение 4. Отрегулируйте или замените экран телефона
Если аппаратный сброс не помогает, дефекты отображения физического экрана также являются причиной проблем с сенсорным экраном в iPhone 6. Чтобы устранить проблему, решением может быть изменение настройки или замена отображения физического экрана. Это эффективно, особенно если вы уронили телефон. Некоторые кабели могут иметь слабые контакты, и вам необходимо хорошо их прикрепить. Если экран сломан, то его необходимо заменить. Например, вы не знаете, как перестроить или заменить экран, обратитесь в сервисный центр Apple и позвольте эксперту выполнить настройку или замену экрана.
Кристен :
Сенсорный экран загорелся после обновления 10.1 октября 2016 года (до этого времени работал отлично и не сбрасывался)
Экран будет работать 5-10 секунд, а затем зависнет, пока не истечет время ожидания.
Потом повторил бы…
Проверил все разъемы внутри экрана
Восстановил мой телефон
Восстановить заводские настройки
положи в морозилку !!
Поругался и пригрозил обновить !!!
Мое последнее усилие по канаве сработало (после 3 дней попытки все)
Я снова разрядил аккумулятор
Я снова подключился к itunes.
Я удалил все приложения с помощью itunes (я пробовал все это за 2 дня до этого, но безуспешно ...)
Я подождал, пока он синхронизируется, затем выключил
Я запустил его, все еще подключенный к itunes (не уверен, что это важно ![]() )
)
Пальцы на руках и ногах, уши и глаза скрестились и Вуху !!!!
ОНА РАБОТАЕТ!!!!
Сабин:
Это определенно проблема с дигитайзером . Маленькие белые квадраты в нижней части экрана также могут указывать на неправильную установку гибкого кабеля. Этот кабель является первым кабелем, соединяющим экран с материнской платой. Он расположен в верхней части телефона с горизонтальной ориентацией.
1 Снимите все три разъема и установите их правильно.
2 Переустановите ленточные кабели к ЖК-экрану вашего IPhone, и ваши маленькие белые квадраты исчезнут.
3 Переустановите гибкий кабель датчика или камеры. Для этого необходимо отделить стекло от ЖК-дисплея.

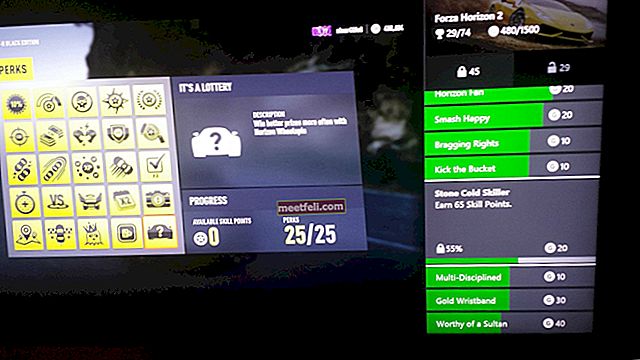


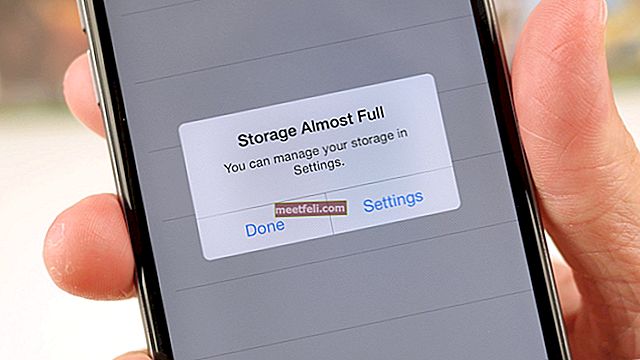


![Что делать, если на вашем iPhone нет звука? [Простые исправления]](https://img.meetfeli.com/wp-content/uploads/guides/236/P71FLU3IZIpic.jpg)