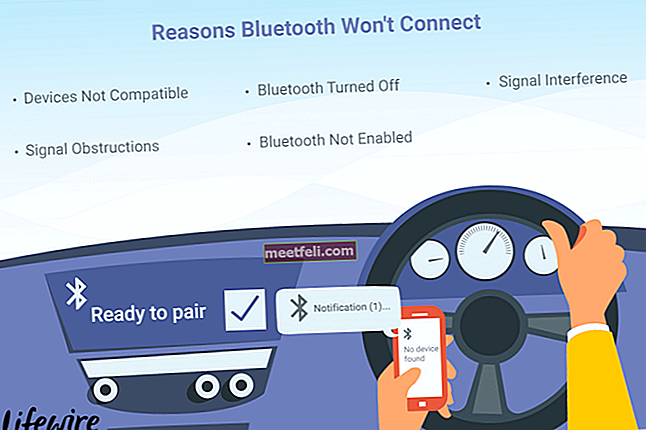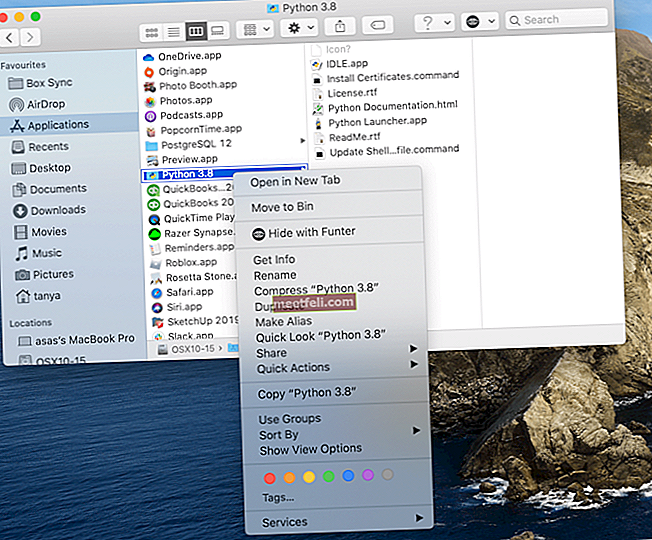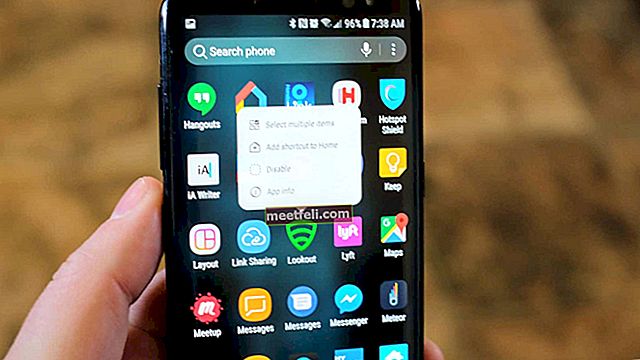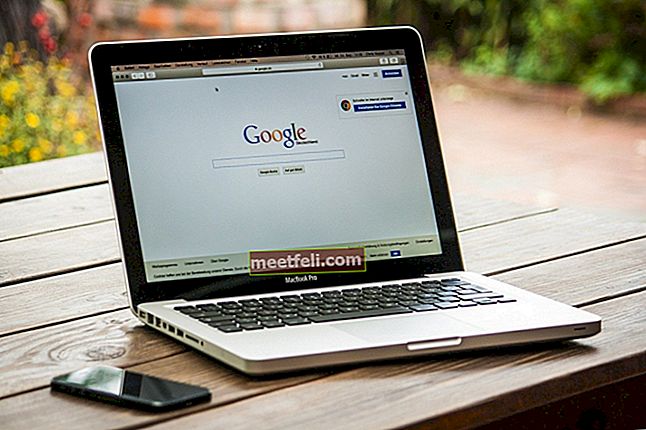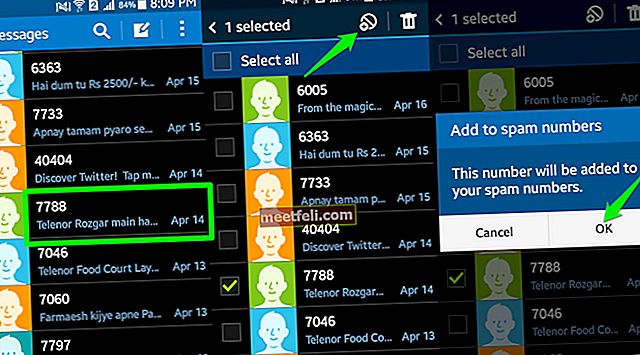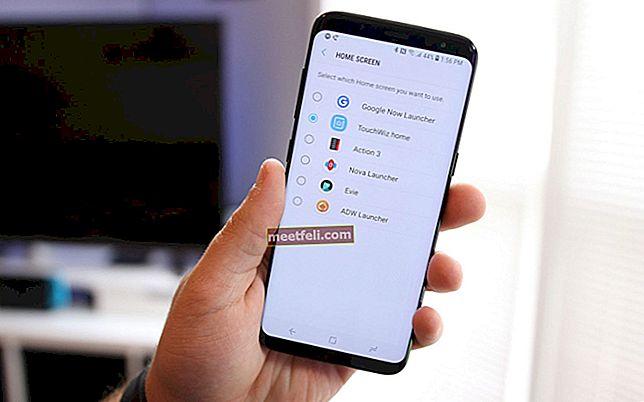«Живые» обои в браузере - идеальный вариант, если вы хотите изменить внешний вид страницы новой вкладки Google Chrome. Надстройка «Живая стартовая страница - Живые обои» создана именно для этого. Он содержит более 500 красивых тем с «живыми» и стандартными обоями, часами, ярлыками для быстрого доступа к веб-сайтам и даже списком задач. Надстройка легкая. В этом руководстве мы покажем вам, как добавить живые обои на страницу новой вкладки Google Chrome.
Вы также можете прочитать: Как удалить ненужные закладки в Google Chrome
Как добавить живые обои на страницу новой вкладки Google Chrome
Если вы хотите изменить внешний вид страницы новой вкладки Google Chrome, вам необходимо выполнить следующие инструкции:
Зайдите в меню Chrome (значок в виде трех горизонтальных линий) и нажмите Настройки <Дополнительные инструменты <Расширения. Прокрутите вниз до ссылки «Получить дополнительные расширения» и откройте магазин Google Chrome. В поле поиска введите запрос «Live Start Page». В результатах поиска нужно выбрать расширение «Live Start Page - живые обои» и нажать «Добавить в Chrome».

После завершения установки в правом верхнем углу должен появиться специальный значок расширения. Щелкнув по нему правой кнопкой мыши, вы сможете:
- Удалите надстройку из браузера;
- Скрыть значок, чтобы он не отображался;
- Зайдите в Параметры;
- Перейдите на страницу, где вы можете управлять расширениями.
- Щелкните «Параметры» в меню значков.

Здесь вы можете выбрать категории обоев:
- Живые движущиеся фото;
- Живые фоны;
- Статический фон.
Все обои имеют превью.
Вы не увидите много обоев на странице, но если вы хотите больше, нажмите кнопку «Загрузить еще».
Чтобы добавить новые живые обои в браузер, нажмите «Установить» на нужных обоях и дождитесь их загрузки.
После завершения установки откройте новую вкладку. По умолчанию в центре экрана находятся часы, и их можно изменить, дважды щелкнув по ним левой кнопкой мыши.
В правом верхнем углу вы можете настроить отображение погоды. Просто нажмите на нее, и город будет установлен автоматически, или вы можете сделать это вручную через настройки внизу экрана.
В левом нижнем углу есть небольшой «Планировщик заданий», где вы можете добавить список задач на день и просмотреть выполненные.
Источник изображения: www.welivesecurity.com
Вы также можете прочитать: Как обновить Google Chrome