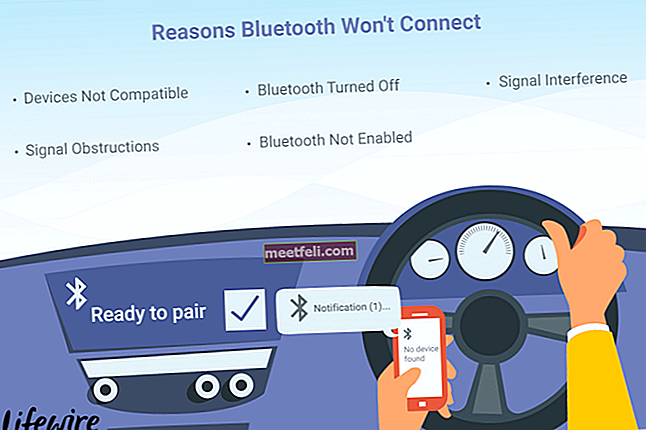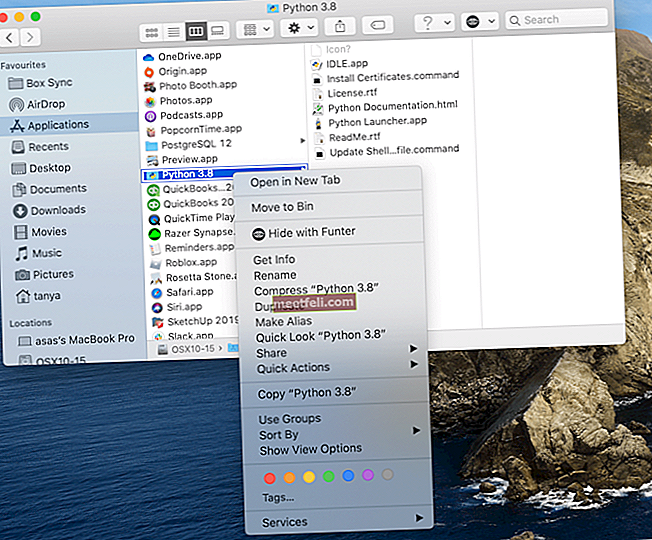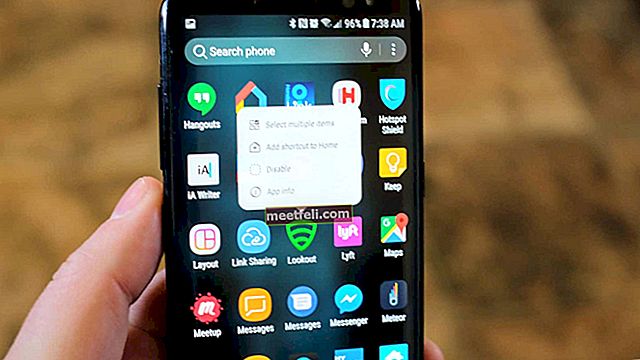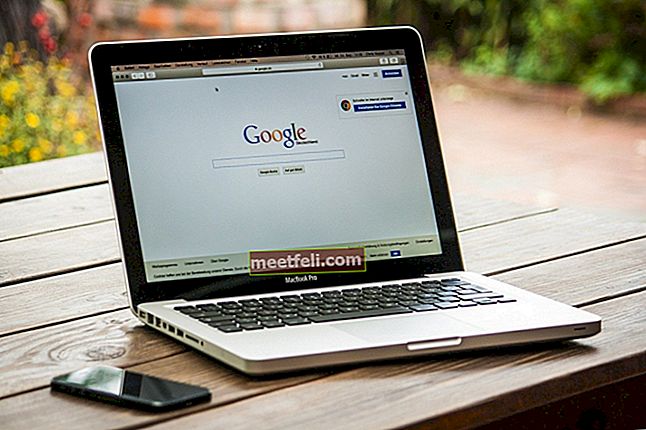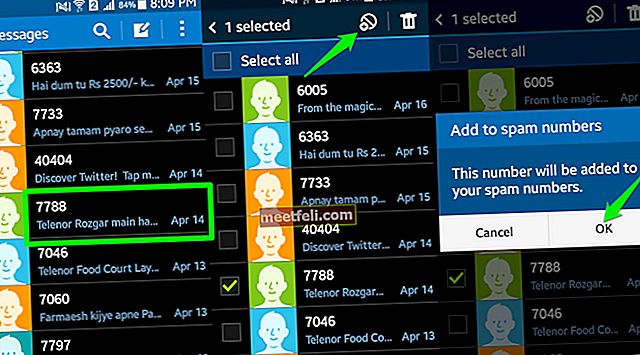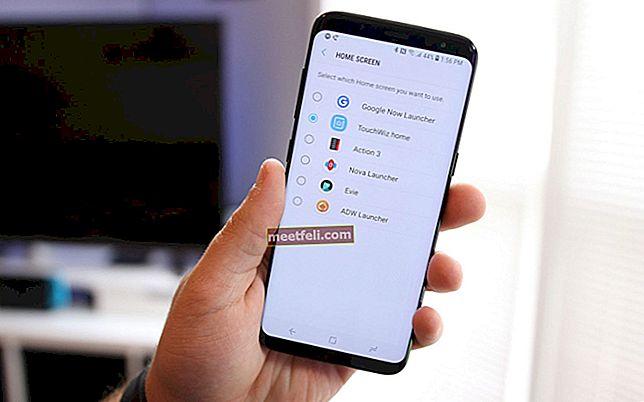Раньше запись или зеркальное отображение экрана вашего iPhone было хлопотным процессом. Если вы хотели запечатлеть какой-либо игровой процесс iOS или сделать забавный GIF-файл в качестве экранного действия, вам нужно было загрузить стороннее приложение или подключить устройство iOS к компьютерной системе.
Однако те времена прошли. С появлением последней версии iOS 11 Apple представила свою широкую функциональность, с помощью которой вы можете включить зеркальное отображение экрана на устройствах iOS 11. Благодаря этой функции вы можете легко отразить экран вашего iPhone. Подробно описан процесс включения зеркального отображения экрана в iOS 11.
См. Также: Как использовать клавиатуру для одной руки в iOS 11
Включение зеркального отображения экрана в iOS 11
Включить зеркальное отображение экрана на устройствах iOS 11 чрезвычайно просто. С помощью всемогущего Центра управления iOS 11 вы можете с легкостью включить зеркальное отображение экрана вашего iPhone. Вы должны убедиться, что используете Airplay на каком-либо совместимом устройстве, например Apple TV.
Вот шаги, чтобы отразить экран вашего iPhone:
- Проведите вверх по главному экрану, чтобы запустить Центр управления на устройстве iOS 11.
- Нажмите на значок «Screen Mirroring». Вы можете нажать на этот значок, чтобы открыть список устройств, если у вас есть iPhone с поддержкой 3D Touch.
- Теперь со списком доступных устройств вы можете нажать на нужное устройство, скажем, Apple TV, чтобы добиться зеркального отображения экрана. Если вы используете Airplay с Apple TV, возможно, вам также придется ввести пароль.
- Теперь экран вашего устройства iOS 11 зеркально отображается на соответствующем совместимом устройстве.
- Чтобы остановить зеркальное отображение экрана, вам просто нужно снова провести вверх по Центру управления и выбрать опцию «Остановить зеркальное отображение».
Как записать экран iPhone изначально
Как вы, возможно, уже знаете, операционная система iOS 11 позволяет добавлять и упорядочивать переключатели в Центре управления. Если вы используете бета-версию iOS для разработчиков, недавно выпущенную Apple, тогда вы столкнетесь с возможностью записи экрана вашего iPhone в том виде, в каком он присутствует в пункте управления смартфона.
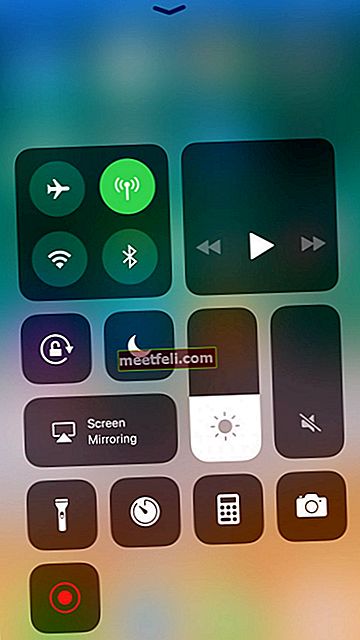
Чтобы использовать то же самое, вы можете выполнить следующие простые шаги:
- Вы можете открыть Настройки> Центр управления. Здесь вы можете добавить запись экрана с помощью значка «+».
- Всякий раз, когда вам нужно записать экран iPhone, вам просто нужно провести по экрану снизу вверх. Это откроет Центр управления вашего телефона.
- Здесь вы можете нажать на значок «запись» и активировать его. Переключатель станет красным. Это означает, что экран iPhone записывается. Вы также найдете на этом экране постоянную панель уведомлений. Эта полоса используется для отображения продолжительности вашей записи.
- Если вы хотите завершить запись экрана iPhone, вам просто нужно снова провести вверх по Центру управления, а затем выключить тот же переключатель. Это сразу остановит запись.
Закончив запись экрана iPhone, вы можете получить доступ к записи экрана iOS из самого приложения «Фото». В дополнение к этому, вам также предоставляется возможность обрезать запись, отрегулировав ее длину, если хотите.
Зеркальное отображение и запись экрана iPhone - лучшие функции, предлагаемые iOS 11.
См. Также: Как включить темный режим в iOS 11