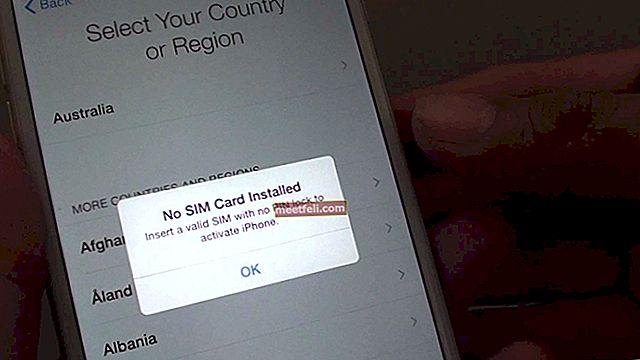Обновление компьютера до нового - это увлекательно, потому что вы получите новые технологии, новые функции и, конечно же, ваш компьютер будет работать быстрее. Но для некоторых людей перенос данных с одного компьютера на другой кажется сложным процессом. Если вы пользователь Mac, вы можете легко перенести всю необходимую информацию с одного Mac на другой с помощью приложения Migration Assistant. Это собственное приложение, которое поставляется с вашим Mac. Давайте посмотрим, как перенести данные с Mac на Mac с помощью Ассистента миграции.
См. Также: Как настроить новый Mac в первый раз
Как перенести данные с Mac на Mac: шаги подготовки
1. Прежде чем начать передачу данных, убедитесь, что вы обновили программное обеспечение на обоих компьютерах Mac. Убедитесь, что на вашем старом и новом Mac установлена macOS X Snow Leopard v10.6.8 или новее. Вы также можете проверить и обновить все сторонние приложения, которые у вас есть.
2. Процесс передачи может занять несколько часов, поэтому лучше подключить оба компьютера к сети переменного тока.
3. Щелкните меню Apple () в верхнем левом углу старого компьютера, выберите «Системные настройки» и выберите «Общий доступ». Проверьте поле «Имя компьютера», если у вашего Mac есть имя. Если поле пустое, введите имя.
4. Подключите старый Mac к новому с помощью кабеля Thunderbolt  , USB-C
, USB-C  или FireWire
или FireWire  ) в зависимости от модели вашего Mac.
) в зависимости от модели вашего Mac.
Шаги Как перенести данные с Mac на Mac
Шаг 1. На новом Mac
- Запустите Помощник по миграции, открыв панель Finder и щелкните Приложения. Здесь вы можете ввести «Помощник по миграции» в поле поиска, и приложение появится в кратчайшие сроки.
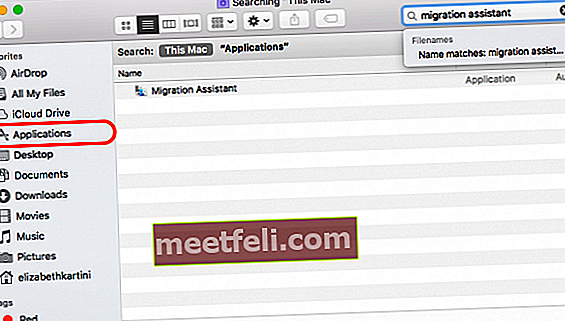
- После открытия Помощника по миграции нажмите «Продолжить».
- При необходимости введите пароль администратора.
- На следующей панели приложение спросит: «Как вы хотите передать свою информацию?». Выберите «С Mac, резервная копия Time Machine или загрузочный диск».
- Щелкните Продолжить.
Шаг 2. На старом Mac
- Откройте Помощник по миграции и нажмите «Продолжить».
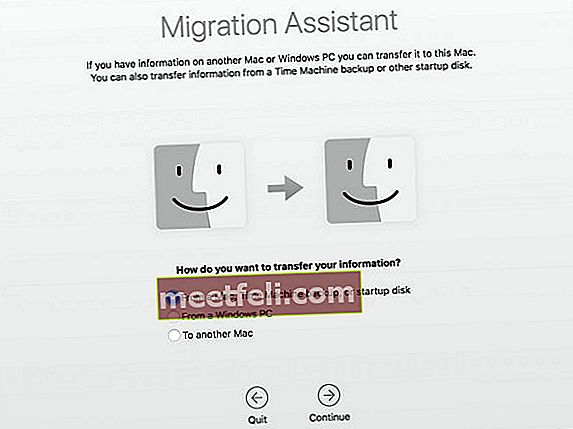
- На этот раз вы должны поставить галочку «На другой Mac» в качестве ответа на «Как вы хотите передать свою информацию?
- Щелкните Продолжить.
Шаг 3. Вернитесь к новому Mac
- Ваш новый Mac будет искать источники. Выберите свое старое имя компьютера и нажмите «Продолжить» для подтверждения.
- Код безопасности может появиться на экране.
Шаг 4. Снова на старом Mac
- Убедитесь, что код безопасности на вашем старом компьютере совпадает с кодом, который вы видели на новом Mac.
- Если вы уверены, подтвердите это, нажав кнопку «Продолжить».
Шаг 5. На новом Mac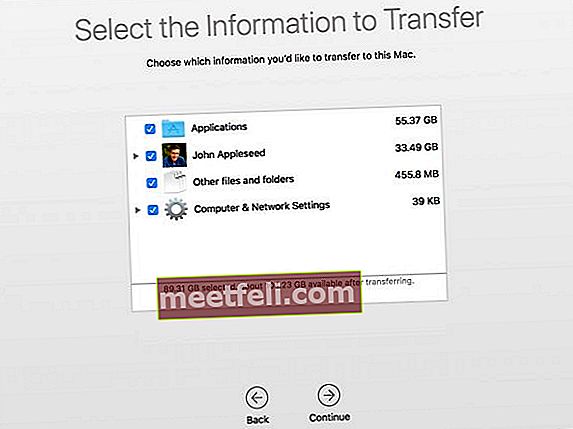
- Выберите файлы со старого Mac, которые вы хотите перенести.
- Чем больше информации вы хотите передать, тем больше времени потребуется для завершения процесса. Это может занять несколько часов, поэтому рекомендуется выполнять этот процесс в выходные дни или когда у вас не так много работы на Mac.
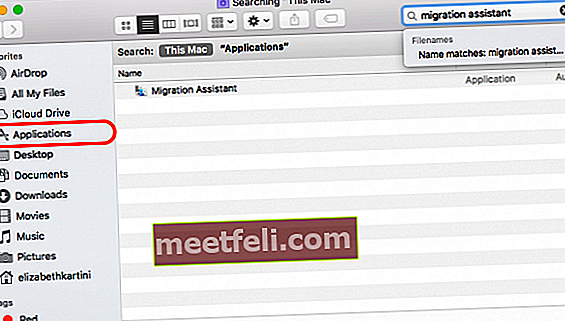
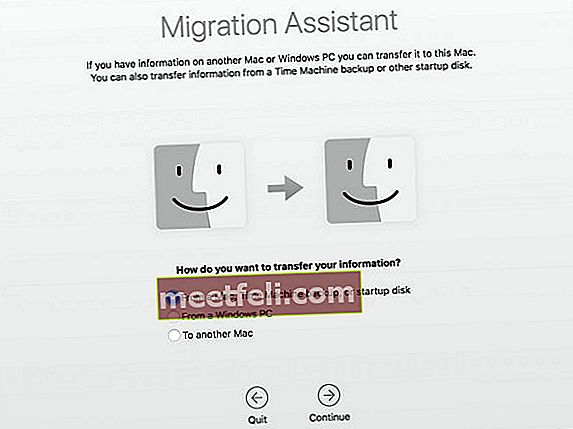
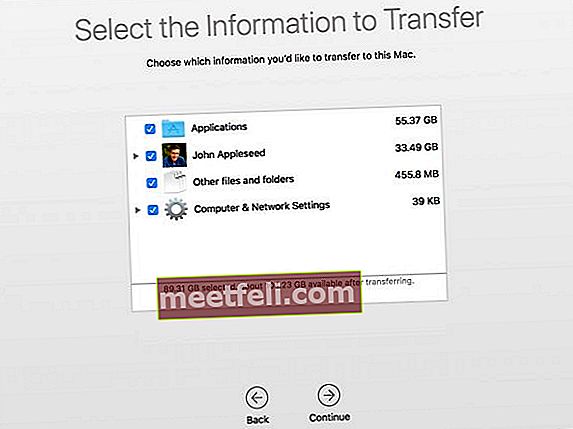
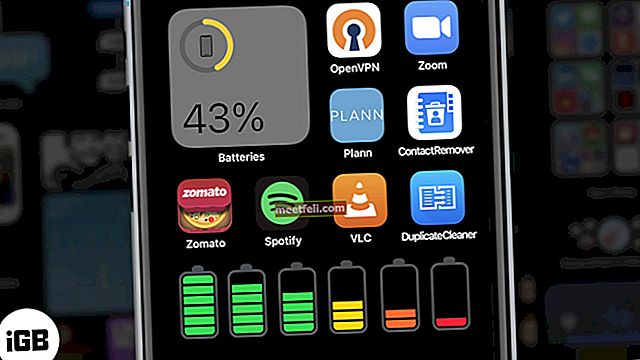




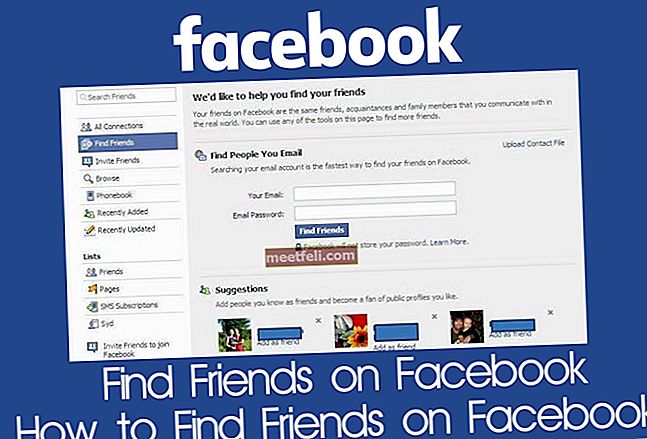
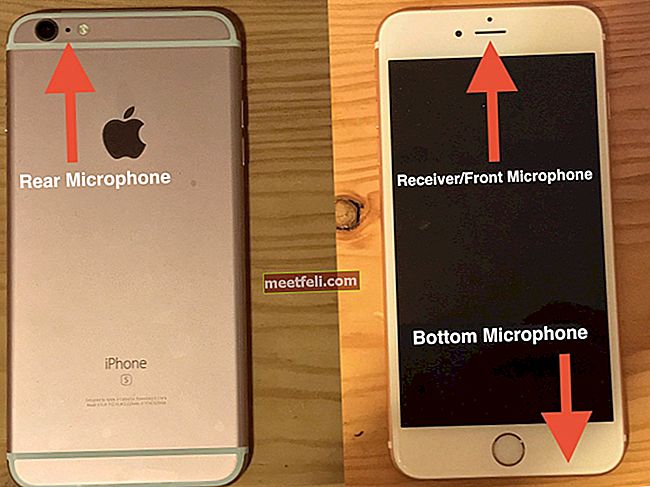

![Как исправить неработающие проблемы с сенсорным экраном iPhone / ответы на них [ИСПРАВЛЕНО]](https://img.meetfeli.com/wp-content/uploads/guides/95/IBKDT0E2KHpic.jpg)