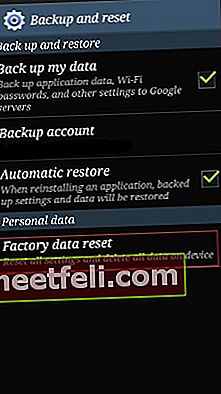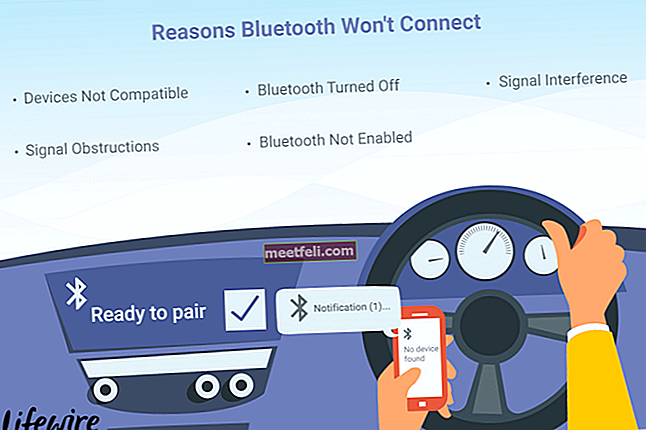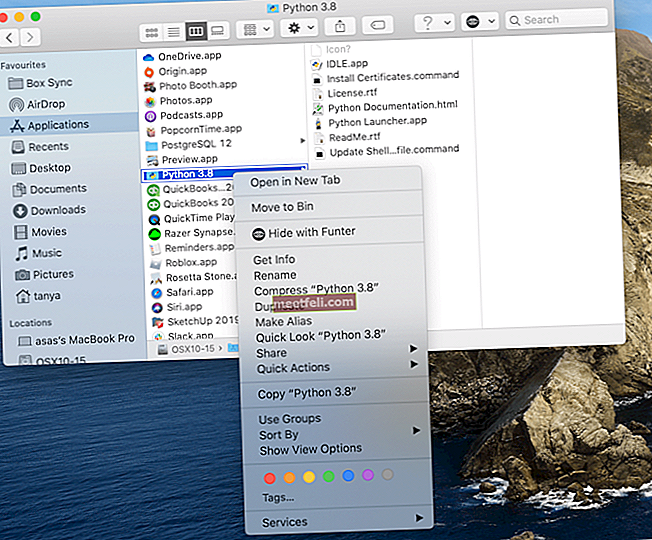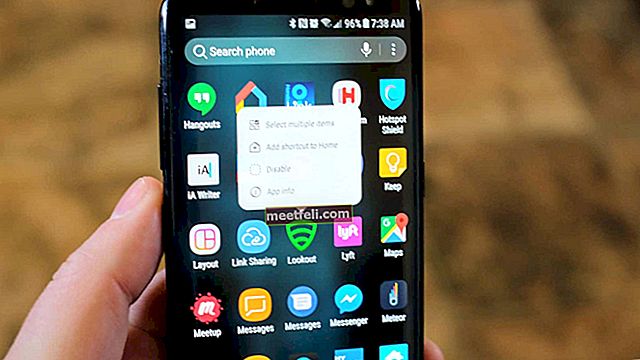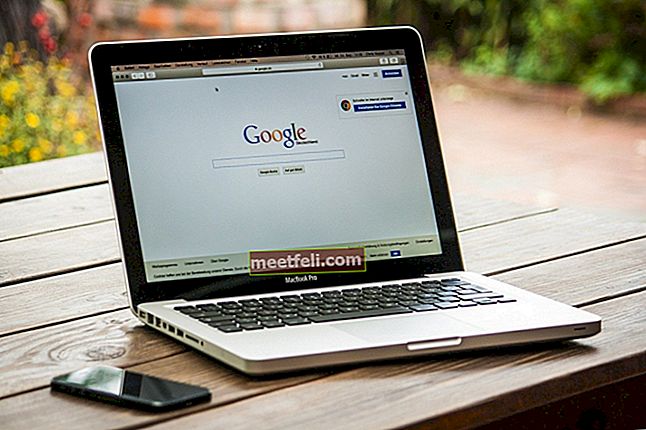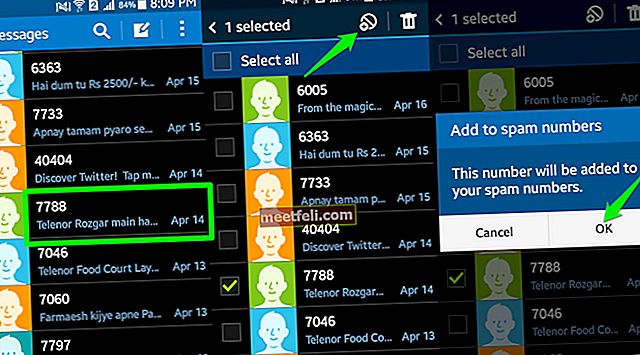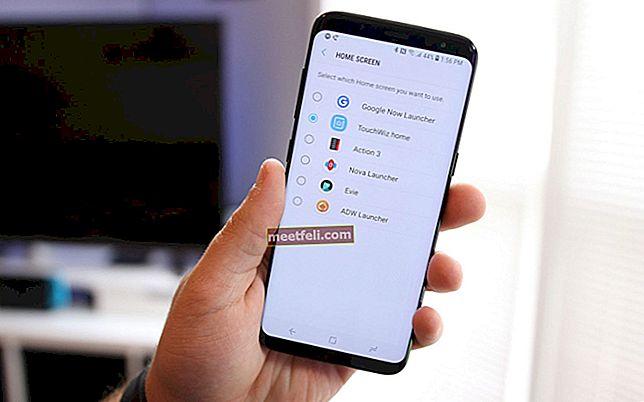Если TouchWiz, пользовательский интерфейс для флагманских устройств Samsung, дает сбой, вы можете получить ошибку «К сожалению, TouchWiz остановлен» на Samsung Galaxy S5. Сообщение об ошибке может появиться из-за некоторых сторонних приложений или из-за зависания самой прошивки по какой-либо причине.
См. Также - Как исправить частые проблемы с зависанием в Samsung Galaxy S3
Возможные исправления ошибки «К сожалению, TouchWiz остановлен» на Samsung Galaxy
Способ 1

Ошибка «К сожалению, TouchWiz остановлен» на Samsung
Чтобы решить эту проблему, сначала вам следует выполнить программный сброс, а затем загрузить Galaxy S5 в безопасный режим. Если впервые появляется ошибка «К сожалению, TouchWiz остановлен» на Samsung Galaxy S5, это может быть сбой в системе TouchWiz или в прошивке. Эту проблему может решить простой программный сброс. Для этого:
- Выньте аккумулятор из вашего Galaxy S5, когда телефон включен.
- Нажмите кнопку питания как минимум на 30 секунд.
- Вставьте аккумулятор в телефон и установите заднюю крышку.
- Включи свой телефон.
Целью мягкого сброса является обновление памяти телефона за счет разряда накопленного в конденсаторах электричества.
См. Также: Как исправить проблему с запаздыванием на Galaxy S5
Если программный сброс не решает проблему, вам придется загрузить телефон в безопасном режиме, чтобы узнать, не вызывает ли эту проблему стороннее приложение. Переключение вашего Galaxy S5 в безопасный режим временно отключит сторонние приложения. Если вы видите, что ошибка «К сожалению, TouchWiz остановлен» по-прежнему сохраняется в безопасном режиме, проблема вызвана основными службами или одним из предустановленных приложений.
Способ 2
Вы можете изменить масштаб анимации в настройках разработчика и посмотреть, решена ли проблема. Для этого перейдите в «Настройки»> «Разработчик»> «Масштаб анимации окна», а затем выберите от 5x до 5x. Вы можете выбрать любой масштаб по своему усмотрению. Вы также можете попробовать изменить шкалу продолжительности аниматора или масштаб анимации перехода.

oneplus.wonderhowto.com
Способ 3
Попробуйте отклонить сообщение об ошибке и открыть Настройки. Если вы можете открыть настройки, перейдите в режим главного экрана> выберите Простой режим> Применить. Это обновит экран. Но если проблема не устранена, перейдите в Диспетчер приложений> нажмите TouchWiz, который вы найдете на вкладке «Все». Очистите его данные и кеш, чтобы вернуть его к настройкам по умолчанию.
Однако, если проблема не исчезнет, ничего не остается, кроме как очистить раздел кеша и выполнить сброс настроек до заводских.
Шаги по очистке раздела кеша:
- Выключите телефон Samsung Galaxy.
- Теперь одновременно нажмите кнопку питания, кнопку «Домой» и кнопку увеличения громкости и продолжайте удерживать.
- Отпустите кнопки, когда вверху экрана появится логотип Samsung с надписью «Восстановление загрузки».
- Теперь вы находитесь на экране восстановления системы Android.
- Выберите «Очистить раздел кеша» с помощью кнопки уменьшения громкости, а затем с помощью кнопки питания подтвердите свое действие.
- Вам будет показано уведомление, написанное желтым, о том, что системный кеш удален.
- Теперь выберите «Перезагрузить систему сейчас» с помощью клавиш громкости и нажмите кнопку питания для подтверждения.
- Ваш телефон Galaxy перезагрузится.
Действия по восстановлению заводских настроек:
Перед выполнением сброса к заводским настройкам не забудьте сделать резервную копию важных данных, так как этот процесс удаляет все данные. Есть несколько способов создать резервную копию вашего телефона. Выполните следующие шаги, чтобы сначала создать резервную копию.
- Один из лучших вариантов - использовать собственное программное обеспечение Samsung Kies, которое мы обычно используем для обновления программного обеспечения наших устройств Galaxy.
- Второй способ создать резервную копию устройства - с помощью учетной записи Google. Перейдите в Настройки> Общие> Резервное копирование и сброс, и он предоставит два варианта, названные как резервное копирование моих данных и автоматическое восстановление. Убедитесь, что эти параметры заданы, установив флажок рядом с ними, и он автоматически сохранит данные, такие как пароль Wi-Fi, данные приложения, настройки Google и закладки, на сервер Google, чтобы их можно было снова получить в случае, если что-то не так случится с устройство.
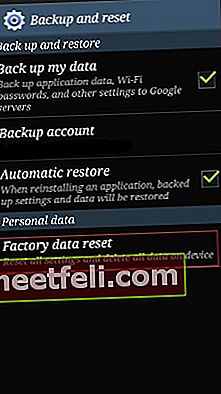
hintslibrary.blogspot.com
- Еще один полезный и простой способ создать резервную копию - использовать учетную запись Samsung. Для этого перейдите в приложение> настройки> Пользователь и резервное копирование> Учетная запись и проверьте, вошли ли вы в свою учетную запись Samsung. Если этот параметр включен, он синхронизирует контакты, календарь и настройки Интернета с учетной записью Samsung.
После того, как вы закончите задание резервного копирования, перейдите к процессу восстановления заводских настроек, вот как это сделать на вашем Galaxy S5.
- Сначала выключите ваше устройство.
- Затем нажмите и удерживайте кнопки «Домой», «Питание» и «Увеличение громкости» в течение нескольких секунд, пока на экране не появится логотип Android.
- Затем отпустите кнопки. Используйте кнопку уменьшения громкости для выделения любых параметров и кнопку питания для подтверждения. Итак, выделите вариант восстановления заводских настроек и подтвердите его с помощью кнопки питания.
- Затем выберите «удалить все данные пользователя» и подтвердите его.
- Подождите несколько секунд, чтобы увидеть параметр «Перезагрузить систему сейчас», и выберите его. После этого телефон будет перезагружен, и вам нужно будет снова настроить его с нуля.