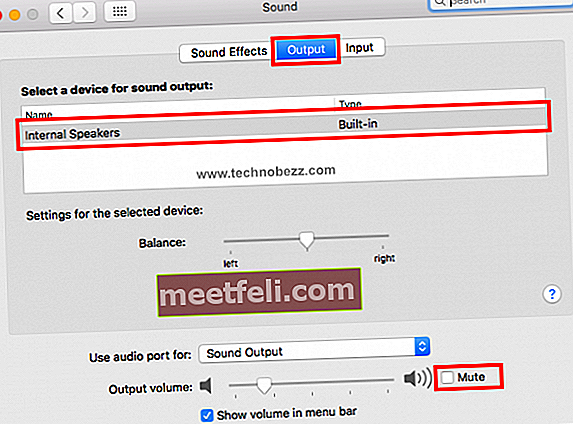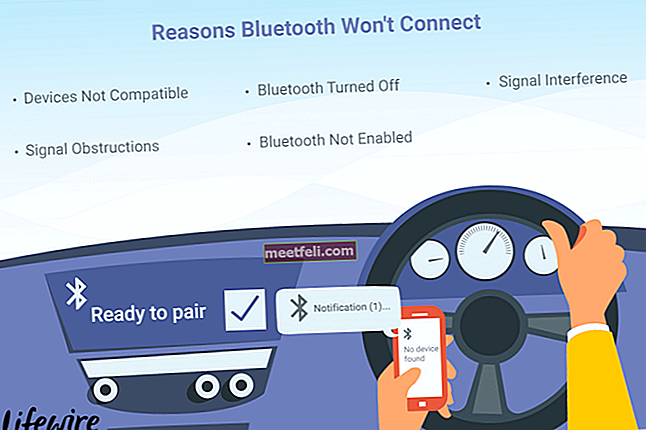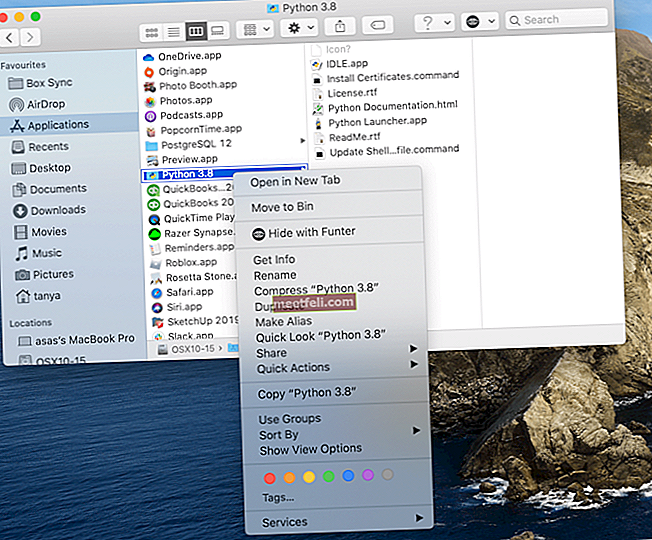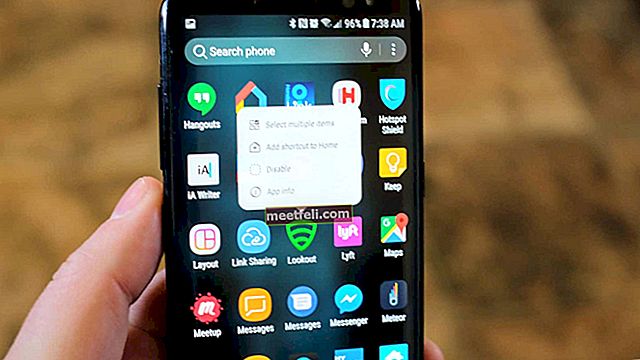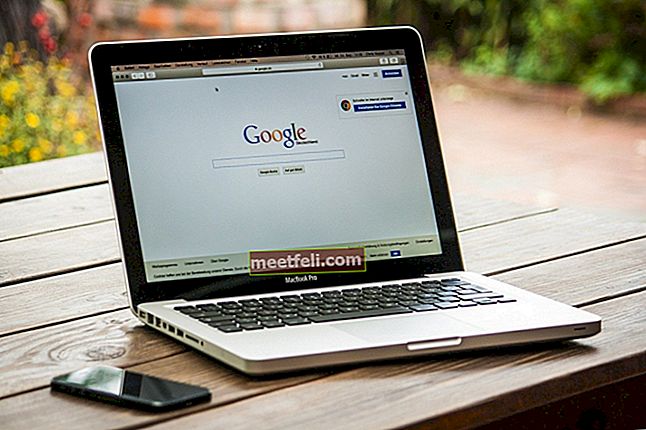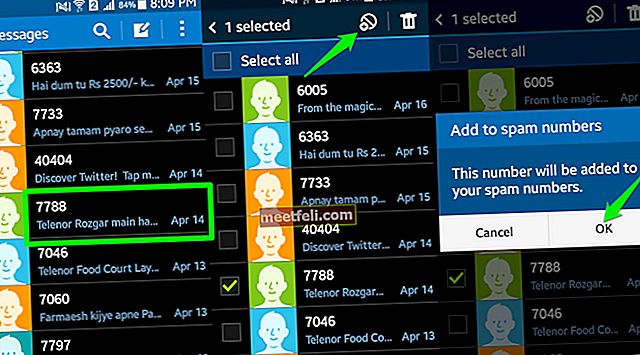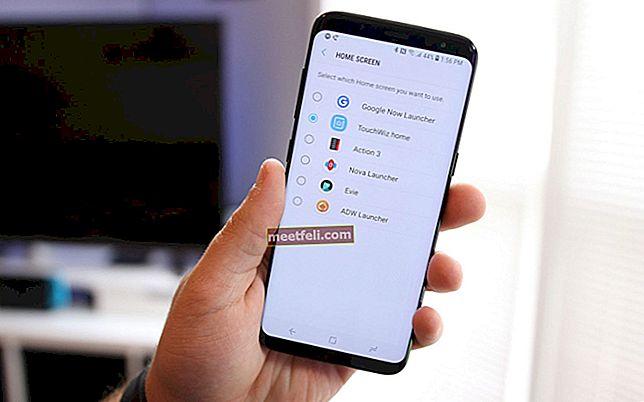Большинство из нас не используют MacBook только для производственных целей, например для написания, проверки электронной почты, редактирования фотографий и т. Д. Мы используем его для просмотра фильмов или прослушивания музыки в iTunes. Вот почему внутренние динамики MacBook важны. Звук не работает на MacBook Pro? Стоит ли заменять встроенные динамики на новые? Не торопитесь с принятием решения, потому что это может быть программный сбой. Вы можете попробовать описанные ниже действия перед посещением Apple Service Shop.
См. Также: MacBook Pro работает медленно - как это исправить
Звук не работает на MacBook Pro - как это исправить
Увеличить громкость
Проверьте громкость используемого приложения и попробуйте увеличить громкость до максимума. Если вы по-прежнему ничего не слышите, попробуйте увеличить громкость MacBook до максимума. Вы также можете попробовать подключить наушники к ноутбуку и проверить, появляется ли проблема.
Попробуйте разные приложения
Качество звука может быть разным для каждого приложения. Некоторые из них некачественные. Если вы обнаружите, что звук не работает на MacBook Pro, когда вы пытаетесь слушать музыку с сайта потоковой передачи, попробуйте открыть другое приложение. Например, попробуйте воспроизвести музыку с YouTube или iTunes.
Перезагрузите MacBook Pro

Щелкните логотип Apple в левом углу экрана и выберите «Перезагрузить». Когда ваш ноутбук будет готов, откройте то же приложение или попробуйте воспроизвести любую музыку, чтобы проверить звук.
Обновление программного обеспечения
Убедитесь, что на вашем MacBook установлена последняя версия macOS. Вы можете проверить, доступно ли обновление программного обеспечения для вашего ноутбука. Щелкните логотип Apple и выберите «Об этом Mac». Если вы хотите узнать, как обновить свой Mac, щелкните здесь.
Проверить настройки звука
Убедитесь, что вы удалили все внешние аудиоустройства, такие как внешние динамики, наушники, в том числе беспроводные. Теперь выполните следующие действия:
- Щелкните логотип Apple в верхнем левом углу экрана.
- Выберите Системные настройки
- Найдите и щелкните Звук
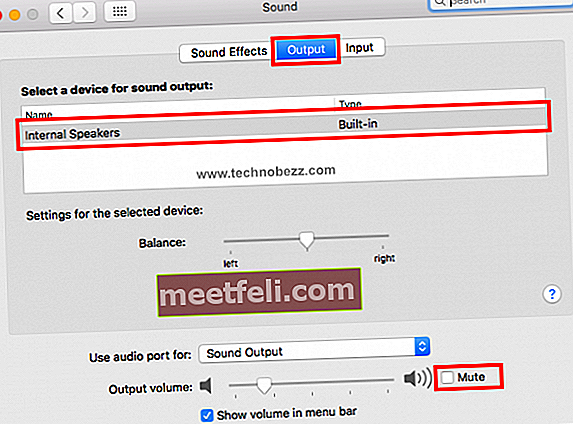
- В окне "Звук" перейдите на вкладку "Вывод".
- Щелкните Внутренние динамики
- Убедитесь, что в поле «Отключить звук» не установлен флажок, в противном случае снимите его.
- Увеличьте громкость, переместив ползунок вправо
- Закройте окно и снова проверьте звук
Что делать, если вы не видите внутренних динамиков в списке окна звука? Если вы видите «Цифровой выход» вместо «Внутренние динамики», отключите все внешние устройства от MacBook и еще раз проверьте список. Если ничего не происходит, посетите ближайшего авторизованного поставщика услуг Apple.
Сбросить NVRAM или PRAM

NVRAM означает энергонезависимую память с произвольным доступом, а PRAM - RAM параметров. В NVRAM хранится информация, связанная с громкостью звука, разрешением экрана, выбором загрузочного диска и т. Д. Сброс NVRAM или PRAM может решить проблемы со звуком на MacBook Pro. Шаги для обоих методов одинаковы.
- Выключите свой Mac
- Включите его и сразу же нажмите клавиши Option, Command, P и R.
- Подождите примерно 20 секунд или пока не услышите сигнал запуска, затем отпустите все клавиши.