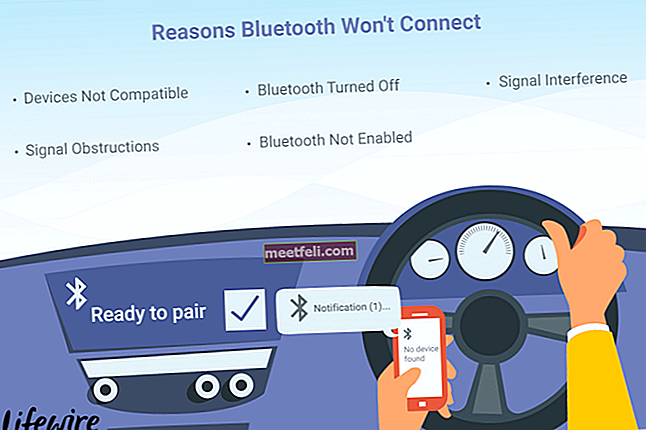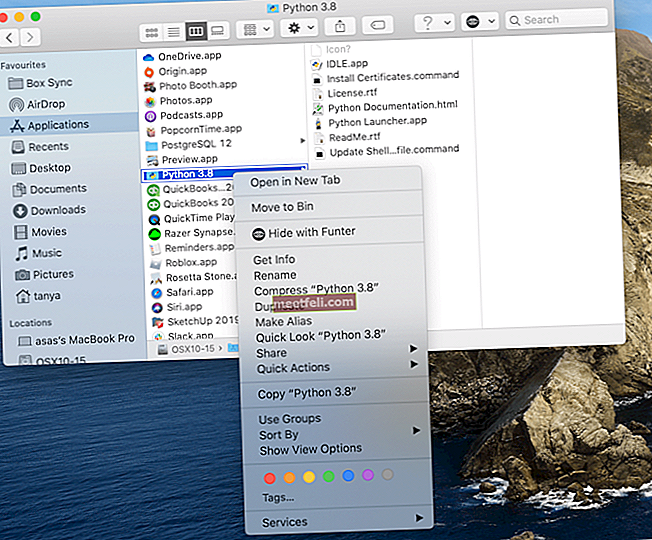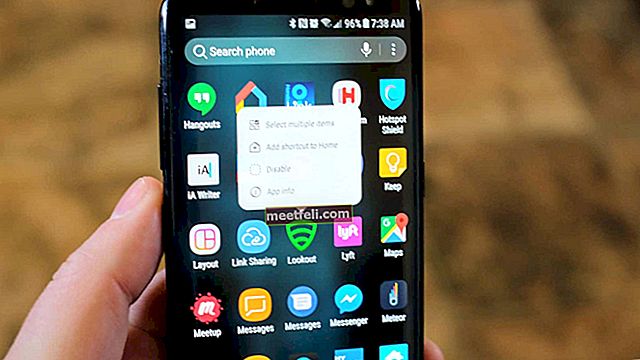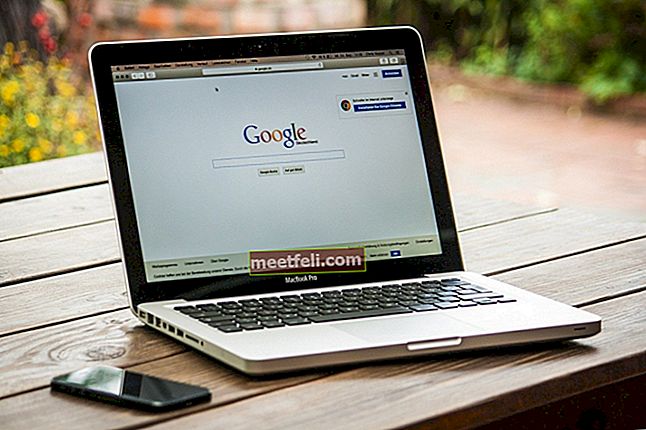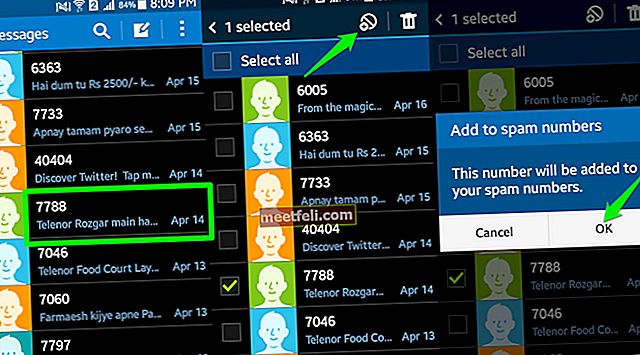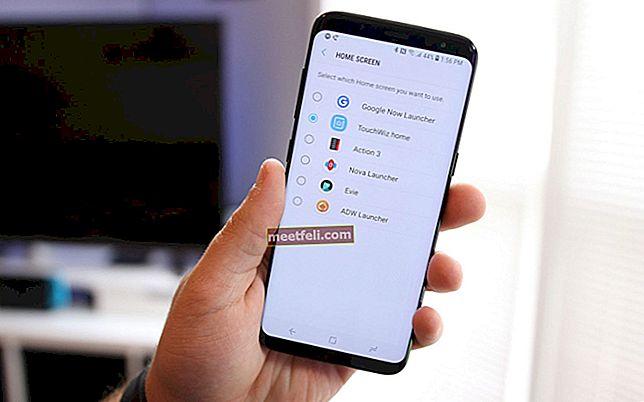Когда Android не включается, мы чувствуем себя довольно ограниченными в устранении неполадок, но телефон с мягким кирпичом также не предлагает много вариантов, когда дело доходит до устранения неполадок. Давайте выясним причины, по которым это может произойти с вашим устройством, и что делать, если ваш Android не включается.
Читайте также: Как исправить проблемы Wi-Fi Samsung Galaxy на всех вариантах
См. Также: Секретные коды для всех вариантов Samsung Galaxy
Причины, по которым Android не включается и Android зависает на экране загрузки
Читайте также: iPhone 6 не включается
Программные ошибки
Одна из причин, по которой ваш Android может не работать, - это множество ошибок в программном обеспечении, которые могут вызвать проблему. Иногда устройства Android могут начать сталкиваться с проблемами из-за сбоя в программном обеспечении. Ошибки в программном обеспечении могут быть устранены путем обновления программного обеспечения. Производители регулярно выпускают новые обновления, чтобы гарантировать, что они могут решить проблемы с текущими ошибками и проблемами в программном обеспечении.
Смотрите также - iPhone 6 не включается
Манипуляции с программным обеспечением
Некоторые из наших пользователей сообщили, что столкнулись с этой проблемой, когда пытались повозиться с программным обеспечением. Программным обеспечением Android можно легко управлять и настраивать. Когда мы пробуем эти настройки, чтобы сделать наши устройства еще лучше, бывают случаи, когда что-то может пойти не так, и в результате телефон не включается или застревает в цикле загрузки, где он достигает логотипа и затем упорно сидит на этом экране или выключается только, чтобы начать снова и пойти так далеко, как логотип и повторите то же самое.
Зависание после обновления
Если обновление программного обеспечения не завершается должным образом, вы можете столкнуться с проблемой зависания в цикле загрузки. Существует довольно много причин, по которым обновление программного обеспечения может привести к тому, что телефон запустится уже на полпути и зависнет. Вот почему важно, чтобы в вашем телефоне было достаточно батареи, чтобы гарантировать, что обновление завершится без разряда телефона из-за отсутствия батареи во время обновления телефона. Иногда ваш телефон зависает во время обновления и застревает в цикле загрузки.
Большинство устройств Android предупреждают пользователей, что для обновления телефона потребуется время, поэтому они должны убедиться, что телефон не выключен во время обновления телефона. Когда это происходит, есть вероятность, что обновление не завершится должным образом, и ваш телефон застрянет на логотипе, когда вы попытаетесь его запустить.
Неисправные приложения
Когда приложение перестает работать, вы можете обнаружить, что эта проблема возникает на вашем устройстве. У некоторых из наших пользователей возникла эта проблема, когда они загрузили приложение вне Google Store. Многие приложения содержат вредоносные коды и вирусы, которые могут повредить программное обеспечение вашего устройства и заставить его работать ненормально. Чтобы избежать таких проблем, вы должны убедиться, что все приложения загружены из Google Store, и что на вашем телефоне установлено надежное антивирусное программное обеспечение, которое может эффективно противодействовать вирусным атакам или ошибочным приложениям.
Неисправная карта памяти
Если вы случайно упустили карту памяти, на которой хранится множество файлов и приложений, возможно, вы ошиблись. Иногда карта памяти может быть проблемой для устройства, и ваш Android может застрять в цикле загрузки из-за неисправной карты памяти.
Прежде чем мы приступим к решению проблемы, вы также должны понимать, что сложно подтвердить, можете ли вы потерять данные, когда дело касается устройства. Иногда вы можете потерять данные, когда ваш телефон застревает в цикле загрузки. Поэтому попробуйте подключить свое устройство к компьютеру и проверьте, может ли компьютер читать ваше устройство. Если ваше устройство считывается, вы должны переместить все данные на компьютер, прежде чем приступить к какой-либо форме устранения неполадок. Это гарантирует, что вы не потеряете важные файлы, когда начнете устранение неполадок.
Что делать, если ваш Android не включается?
Решение 1. Мягкий сброс
Первое, что нужно сделать, когда вы столкнетесь с этой проблемой, - это попытаться выполнить программный сброс, который должен помочь вам перезагрузить телефон, не застревая на экране с логотипом. Программный сброс отличается на разных устройствах. Хотя обычно для этого нужно удерживать кнопку питания в течение 8–10 секунд, существуют определенные телефоны, такие как HTC One, Samsung Galaxy Tab 3 и Sony Xperia Z3, для которых необходимо одновременно удерживать кнопку питания и кнопку увеличения громкости в течение 8–10 секунд. В зависимости от модели вашего телефона один из них может быть успешным.
Решение 2. Зарядите устройство
Возможно, ваше устройство отключилось из-за разрядки аккумулятора. Иногда индикатор заряда батареи может показывать, например, что уровень заряда батареи составляет 25%, а на самом деле он почти разряжен. Полностью выключите устройство и зарядите его. Дайте устройству зарядиться в течение некоторого времени, а затем включите его. Проверьте, может ли ваше устройство полностью включиться, и если да, то ваша проблема решена, и теперь вы можете наслаждаться телефоном.

www.cio.com
Решение 3.Используйте другой метод зарядки
Если зарядное устройство вашего телефона или планшета не помогает, попробуйте использовать USB-кабель и подключить устройство к компьютеру. Если вы использовали компьютер для зарядки телефона, переключитесь на настенное зарядное устройство, чтобы проверить, работает ли оно. Если ничего не происходит, попробуйте зарядить другое устройство, если возможно, используя то же зарядное устройство, чтобы проверить, заряжаются ли другие устройства. Сделав это, вы выясните, в самом ли проблема заключается в устройстве или в зарядном устройстве.
Убедитесь, что зарядное устройство или кабель не повреждены, если у вас нет другого устройства, чтобы проверить, работает ли зарядное устройство или нет. Поврежденные кабели могут быть причиной того, что ваш телефон не может заряжаться, и если аккумулятор вашего телефона разряжен, ваш телефон не включится.

www.youtube.com
Решение 4. Вставьте аккумулятор или замените батареи
Когда телефон не включается, стоит вынуть аккумулятор из устройства (если в устройстве есть съемный аккумулятор), подождать несколько секунд, а затем снова вставить аккумулятор.
Если повторная установка батареи не устранила проблему, замените батареи, если у вас есть запасная батарея, проверьте, включается ли телефон при смене батареек.

www.ifixit.com
Решение 5. Попробуйте снова нажать кнопку питания
Я знаю, что вы уже пробовали использовать кнопку питания, но попробуйте более двух или трех раз. После зарядки телефона нажмите кнопку питания несколько раз, чтобы убедиться, что проблема с включением телефона определена. Если он включается, проверьте, правильно ли работает кнопка питания. Возможно, проблема в том, как подключена кнопка питания, и, возможно, проблема связана с каким-то незакрепленным компонентом. Отнесите телефон к специалисту, который может проверить внутреннюю проводку телефона, если кнопка питания не работает должным образом.

the-gadgeteer.com
Решение 6. Очистите раздел кеша
Очистка раздела кеша телефона позволяет удалить файлы кеша, которые могли быть повреждены и привели к выключению телефона. Существует вероятность того, что поврежденные файлы кеша могут не позволить вашему телефону включиться. Эти файлы кеша являются временными по своей природе и будут созданы телефоном еще раз после того, как вы удалите текущие файлы кеша. Для того, чтобы стереть раздел кеша, вам необходимо войти в режим восстановления, нажав определенную комбинацию клавиш. Комбинация варьируется от одного устройства Android к другому. Вот некоторые примеры:
Samsung: кнопка питания, кнопка уменьшения громкости, кнопка «Домой».
Nexus: кнопка питания, уменьшение и увеличение громкости
LG: кнопка питания и кнопка уменьшения громкости
HTC: уменьшение громкости и кнопка питания.
Чтобы стереть раздел кеша, выполните следующие действия:
Одновременно нажмите и удерживайте кнопку питания, кнопку уменьшения громкости и кнопку «Домой» (для Samsung).
Как только вы увидите значок Android, отпустите кнопку питания, но продолжайте нажимать и удерживать две другие кнопки, пока не увидите экран восстановления системы.
Вы увидите меню с множеством опций. С помощью клавиши уменьшения громкости выделите параметр «Очистить раздел кеша».
Выберите опцию с помощью клавиши питания, и начнется процесс очистки раздела кеша.

www.youtube.com
После его завершения ваш телефон автоматически перезагрузится, и на вашем телефоне будут созданы новые файлы кеша. Если вы можете успешно пройти весь процесс и ваш телефон включается, ваша проблема решена, но если ваш Samsung Galaxy не включается и не заряжается даже после очистки раздела кеша, вам следует подумать о сбросе телефона до заводских настроек. настройки.
Решение №7: используйте набор для ПК, определенный производителем
Когда вы сталкиваетесь с этой проблемой и ваш телефон не включается, разумно попробовать подключить устройство к компьютеру и использовать пакет ПК для конкретного производителя устройства. Смартфоны имеют свой собственный набор ПК в зависимости от производителя телефона, например, смартфоны Samsung используют Samsung Kies, а телефоны LG имеют LG PC Suite. Точно так же на всех смартфонах есть комплект для ПК.
С помощью пакета для ПК вы можете выполнять множество операций, например передавать данные, синхронизировать устройство с компьютером, к которому оно подключено, и создавать резервные копии. Когда ваш Android застревает на экране загрузки, подключите его к компьютеру, а затем перенесите все данные. Вы можете обновить свой телефон с помощью пакета для ПК, чтобы, если ваш телефон завис во время обновления, он смог завершить обновление, и телефон должен был перезагрузиться.
Это может сработать, если ваш телефон включился, но снова выключился через минуту или две.
Если кажется, что ничего не работает, выполните сброс настроек до заводских. Шаги для этого объяснены выше.
Решение 8. Сбросьте настройки телефона до заводских.
Если ни одно из вышеперечисленных решений не может вам помочь, подумайте о сбросе устройства до заводских настроек. Когда вы сбрасываете устройство до заводских настроек, вы возвращаете его в исходное состояние, когда оно было извлечено из коробки. Это помогает стереть все данные и удаляет все сторонние приложения с вашего устройства. Если какая-либо из этих причин была причиной того, что ваш телефон не включается, сбросьте настройки, чтобы исправить это. Поскольку вы не сможете выполнить сброс из устройства, убедитесь, что вы перенесли все данные на свой компьютер, если ваш компьютер может считывать данные с вашего устройства. Однако, если ваш компьютер не считывает данные с устройства, вы теряете все данные на вашем телефоне. Вам нужно будет войти в режим восстановления, нажав определенную комбинацию клавиш, как мы упоминали в предыдущем решении.
- Выключите устройство, нажав и удерживая кнопку питания.
- Теперь нажмите и удерживайте кнопку питания, главного экрана и уменьшения громкости (если вы используете Samsung).
- Вы заметите, что на экране появился логотип Android, отпустите кнопку питания и продолжайте нажимать и удерживать две другие клавиши, пока не увидите меню восстановления на экране вашего устройства.
- Используйте клавишу уменьшения громкости, чтобы выделить в меню параметр Factory Reset.
- Теперь с помощью клавиши питания подтвердите свой вариант
Подождите, пока телефон завершит процесс возврата к заводским настройкам. После сброса настроек используемого вами телефона или планшета он автоматически перезагрузится. Если он успешно перезапустится и перейдет на главный экран, вы сможете использовать свой телефон.
Если вы создали резервную копию, вы можете восстановить резервную копию сейчас и начать использовать свое устройство.
Если при сбросе настроек к заводским настройкам устройство не включается, а телефон не включается даже после сброса настроек, или если вы не можете сбросить настройки устройства, вам следует подумать о том, чтобы передать свое устройство профессионалу, который может проверить наличие каких-либо физических повреждений. повреждение устройства, которое может быть причиной проблемы.

solverbase.com
Как исправить зависание Android на экране загрузки на Samsung Galaxy S, Galaxy Note, LG G, Moto X, Nexus и других устройствах Android
Некоторые из наших читателей спрашивают нас о решениях проблем с загрузкой на их Android-устройствах. Это одна из тех проблем, когда вы застреваете со смартфоном, на котором ничего не можете сделать, потому что он даже не запускается. Эта проблема является одной из самых раздражающих проблем Android, и решить ее может быть довольно сложно, потому что вы будете работать на телефоне, который не включается. У вас нет доступа к системным настройкам вашего устройства. Давайте проверим основные причины и решения проблем с загрузкой Android.
Когда у вашего Android возникают проблемы с загрузкой, это может быть одно из следующих:
- Устройство не запускается вообще, оно не заряжается при подключении устройства к зарядному устройству, но оно распознается вашим компьютером, когда вы подключаете его к компьютеру.
- Устройство не запускается, но когда вы подключаете его к зарядному устройству, вы можете видеть, что устройство заряжается.
- Он начинает включаться только для того, чтобы застрять на экране загрузки. Он может застрять на экране журнала или автоматически отключиться после достижения определенной точки.
- Когда вы видите сообщение об ошибке на экране загрузки и устройство не запускается.
Некоторым пользователям нравится расширять возможности своего устройства Android, используя пользовательское ПЗУ или возясь с системными файлами. Когда ваше устройство показывает ошибки загрузки, системные файлы нестабильны, потому что они повреждены или с ними повозились. Вот почему лучше избегать кастомных ПЗУ, особенно если вы технически не склонны.
В этой статье не представлены решения для пользовательских ПЗУ, потому что в пользовательских ПЗУ слишком много вещей, которые могут пойти не так, поэтому наша статья сосредоточена на проблемах, с которыми сталкиваются некорневые устройства.
Решение 1. Зарядите устройство
Всегда рекомендуется, чтобы пользователи использовали зарядное устройство, предназначенное для устройства, которое будет обеспечивать правильную силу тока и которое в идеале покупается у того же производителя. Это поможет узнать, что зарядное устройство обеспечивает телефон нужным количеством энергии, чтобы устройство могло работать должным образом. Если телефон начинает заряжаться, дайте ему зарядиться не менее часа, а затем попробуйте включить устройство.

galaxy-note2.wonderhowto.com
Решение 2. Извлеките аккумулятор
Если вы застряли в цикле загрузки или ваш телефон вообще не включается, извлеките аккумулятор вашего устройства и подождите 30 секунд. Теперь запустите телефон и проверьте, полностью ли он включается. Если ваш телефон включается и выходит на главный экран, проблема могла быть незначительной, и разряд батареи помог решить ее быстро и легко.
Если в вашем телефоне нет съемного аккумулятора, выключите устройство и дайте ему полностью выключиться в течение 5 минут. Затем перезапустите устройство.

www.ifixit.com
Решение 3. Мягкий сброс
Мягкий сброс включает нажатие и удерживание кнопки питания в течение 10 секунд. Вскоре вы обнаружите, что ваш телефон перезагружается, и если он достигает главного экрана, значит, сброс решил проблему. Мягкий сброс не удалит никаких данных, и его легко выполнить.

zeendo.com
Решение 4. Извлеките SD-карту
Если вы используете SD-карту, есть вероятность, что это может быть неисправность из-за вируса, который мог заразить карту, что еще больше повреждает файлы устройства и делает его нестабильным при попытке включить устройство. Чтобы решить эту проблему, вы должны извлечь SD-карту вашего устройства и включить его. Убедитесь, что удаление SD-карты помогло вам решить проблему для вашего устройства.

www.videomaker.com
Решение 5. Очистите раздел кеша
Когда вы выполняете этот шаг, вы удаляете все файлы системного кеша вашего Android, застрявшие на экране загрузки. Файлы кеша создаются в системе, чтобы вы могли быстро получить доступ к программному обеспечению и приложениям устройства. Вы не потеряете никаких личных данных при очистке раздела кеша вашего устройства. Для очистки раздела кеша необходимо войти в режим восстановления устройства. На разных устройствах есть разные комбинации кнопок, которые могут помочь вам получить доступ к режиму восстановления. Его также называют загрузчиком. Обычно это комбинация клавиш питания и увеличения или уменьшения громкости вместе с клавишей «Домой».
Если вы не знаете, что такое комбинация, лучше всего проверить Интернет, прежде чем пробовать ее. Для пользователей Samsung комбинация клавиш - это одновременное нажатие и удерживание клавиш увеличения громкости, главного экрана и питания.
Как только появится логотип, вы должны оставить кнопку питания, но продолжать нажимать две другие клавиши, пока не появится экран восстановления. Фон черный с меню восстановления.
- Находясь в меню восстановления, вы должны использовать клавишу уменьшения громкости, чтобы выделить раздел очистки кеша.
- Затем используйте кнопку питания, чтобы подтвердить свой выбор.

www.talkandroid.com
После того, как раздел кеша будет успешно очищен, вы вернетесь к тому же экрану меню «Восстановление». Вы должны спуститься вниз, чтобы выделить «Перезагрузка», а затем выбрать его с помощью клавиши питания. После перезагрузки устройства проверьте, доходит ли оно до главного экрана. Если проблема устранена, то некоторые поврежденные файлы кеша могут быть причиной проблем с загрузкой, с которыми столкнулось ваше устройство.
Решение 6. Используйте безопасный режим
Когда устройство находится в безопасном режиме, оно автоматически отключает все сторонние приложения и работает с большинством основных функций. Это поможет вам определить, может ли какое-либо из загруженных вами сторонних приложений вызывать зависание Android на экране запуска. Поскольку у вас нет доступа к главному экрану вашего устройства, вам придется снова полагаться на комбинации клавиш, чтобы войти в безопасный режим на вашем устройстве.
Единственное, что касается комбинаций клавиш, это то, что они различаются от одного производителя к другому. Таким образом, если у вас есть Motorola, он может работать с определенными комбинациями клавиш иначе, чем телефон Samsung. Поищите в Интернете правильные комбинации клавиш, чтобы у вас все получилось. Как правило, вам необходимо удерживать кнопки регулировки громкости во время загрузки телефона, и когда вы дойдете до главного экрана, вы увидите надпись «Безопасный режим» на нем.
Это подтвердит, что телефон успешно перезагрузился в безопасном режиме.

Если вам удалось успешно запустить свой телефон в безопасном режиме, возможно, проблема связана с одним из сторонних приложений, которые вы загрузили. Лучше всего начать с резервного копирования всех ваших данных, а затем, если вы знаете о приложении, которое может вызывать проблему, вы можете удалить приложение и перезагрузить телефон, чтобы выйти из безопасного режима.
Если после удаления приложения ваш телефон запускается как обычно, проблема устранена, и виновник обнаружен, однако, если ваше устройство вообще не входит в безопасный режим и продолжает зависать при загрузке или не загружается вообще, тогда мы должны рассмотреть возможность перезагрузки устройства.
Решение 7. Сбросьте устройство до заводских настроек
Вы должны рассмотреть возможность сброса вашего устройства до заводских настроек в следующих ситуациях:
- Ваше устройство перезагружается в безопасном режиме, но вы не знаете о приложении, которое может вызывать проблему, поэтому вы бы предпочли, чтобы ваш телефон запускался с чистого листа.
- Вы не можете перезагрузить устройство ни одним из вышеперечисленных решений.
При сбросе устройства к заводским настройкам вы потеряете все данные, хранящиеся на вашем устройстве, включая сторонние приложения, которые вы загрузили. ТАК подключите свое устройство к компьютеру, и, если оно распознается, переместите все данные на компьютер, чтобы у вас была создана резервная копия для вашего устройства.
- Войдите в меню Recovery вашего устройства. (Как объяснялось ранее, комбинации клавиш могут отличаться, поэтому используйте Интернет, чтобы найти правильную комбинацию)
- Теперь используйте кнопку громкости, чтобы выделить Factory или Factory Reset, и подтвердите свой выбор кнопкой питания.
После завершения восстановления заводских настроек устройство автоматически перезагрузится. Если он успешно переходит на главный экран, проблема решена.

www.recovery-android.com
С другой стороны, если проблема не исчезнет, вы должны показать телефон профессионалу, который проверит его на предмет физических повреждений, и, если ваш телефон находится на гарантии, вы также можете получить замену своему устройству.
Упомянутые выше решения должны работать на всех устройствах Android. Мы создали решения с учетом различных устройств, и большинство наших читателей сообщили об успешном использовании этих решений для решения проблемы загрузки на своих устройствах.
Что делать, если мой Samsung Galaxy не запускается после повреждения водой?
Хотя некоторые из флагманов Samsung водонепроницаемы, причиной этой проблемы может быть значительное повреждение водой. Если ваше устройство Android было случайно повреждено водой, не пытайтесь сразу включить телефон или зарядить его. Дайте всем частям телефона полностью высохнуть, прежде чем вы решите использовать телефон.
Когда Samsung Galaxy S3 был представлен как водонепроницаемый телефон, некоторые владельцы жаловались, что их Samsung Galaxy не заряжается после повреждения водой. Несмотря на то, что телефон водонепроницаем, есть много вещей, которые могут повредить его. Обязательно попробуйте эти шаги не только для S3, но и для любого телефона Samsung Galaxy, если он намокнет.
Дайте телефону высохнуть в течение 24 часов, сняв аккумулятор (если он съемный), заднюю крышку и поместите все части телефона в мешок с рисом.
Тем, у кого есть несколько пакетиков силикагеля, он также помогает быстро высушить телефон.
Когда он высохнет, очистите порт зарядки и подключите зарядное устройство, дайте телефону зарядиться, а затем включите его.

www.fixedbyvonnie.com
Что делать, если мой компьютер Samsung Galaxy распознает галактику, но не включается?
Если ваш Samsung Galaxy не включается, но когда вы подключаете его к компьютеру, ваша система может его распознать, тогда вы можете попытаться восстановить операционную систему Android. Возможно, он был поврежден по какой-либо причине или был отключен, потому что вы пытались настроить системное программное обеспечение или если вы пытались что-то изменить в пользовательском ПЗУ. Google предоставляет образы прошивок, которые можно легко установить, если ваш компьютер может считывать данные с вашего телефона Samsung Galaxy.
Сделайте это, если разбираетесь в прошивке и установке программного обеспечения на телефон через компьютер. Если что-то из этого слишком сложно для вас, оставьте это профессионалу.
Что делать, чтобы включить планшет, если кнопка питания не отвечает
Есть несколько способов выключить устройство Samsung Galaxy, но для его включения требуется кнопка питания. Итак, ситуация немного сложная, если кнопка питания перестает реагировать по неизвестной причине. В этом случае телефон необходимо отнести к специалисту для ремонта кнопки питания, однако есть способ включить устройство без кнопки питания. Что вам нужно сделать, чтобы включить устройство:
- Сначала откройте заднюю крышку устройства Galaxy и выньте аккумулятор.
- Подождите несколько секунд, а затем снова вставьте аккумулятор.
- Затем нажмите и удерживайте кнопку уменьшения громкости, а затем подключите телефон к ПК через USB-кабель. Но продолжайте удерживать кнопку уменьшения громкости.
- Подождите немного, и телефон начнет загружаться в режиме загрузки. Как только вы перейдете в режим загрузки, отпустите кнопку уменьшения громкости.
- Теперь нажмите и удерживайте кнопку увеличения громкости, что отменит режим загрузки, и телефон будет перезагружен.

mygalaxywonder.blogspot.com
Что делать, если мой Samsung Galaxy не включается после установки стороннего приложения?
Это очень распространенная проблема, и вполне понятно, что причиной включения вашего устройства является стороннее приложение, которое вы недавно установили на свое устройство Samsung Galaxy. Однако это становится понятным после выполнения загрузки в безопасном режиме. Но немного сложно выполнить загрузку в безопасном режиме, когда телефон вообще не включается. Итак, в этом случае вам рекомендуется выполнить сброс к заводским настройкам, так как это удалит все файлы, документы и приложения с устройства и оставит его как новый фирменный. Вот как выполнить сброс к заводским настройкам с помощью аппаратных клавиш.
- Сначала нажмите и удерживайте одновременно клавиши питания, главного экрана и увеличения громкости.
- Когда вы видите логотип Samsung Galaxy на экране или телефон один раз завибрирует, отпустите клавишу питания, но продолжайте удерживать две другие клавиши. Через несколько секунд появится экран восстановления системы Android. Затем отпустите две другие клавиши.
- Теперь используйте кнопку громкости, чтобы перейти к любому параметру, и выберите его с помощью кнопки питания.
- Здесь вам нужно выбрать вариант восстановления заводских настроек или стереть данные, а затем перейти к перезагрузке системы.

www.makeuseof.com
Теперь попробуйте включить устройство, чтобы посмотреть, включается ли оно тогда.
Что делать, если мой Android-смартфон не включается после падения из руки?
Если вы случайно уронили свое устройство Samsung, и оно отключается после падения, то первым делом, который вы должны попробовать, включить устройство, нажав и удерживая кнопку питания. Если устройство по-прежнему не отвечает, выполните мягкий сброс, сняв заднюю крышку и вытащив аккумулятор. Подождите несколько секунд и замените аккумулятор. Теперь посмотрим, внесет ли он какие-нибудь изменения. Если нет, то подключите телефон к компьютеру и посмотрите, сможет ли он распознать устройство. В случае, если все эти шаги не помогут включить ваше устройство Samsung, последний шаг - отнести его к техническому специалисту.

www.ifixit.com
Вывод
Это одна из тех проблем, которые трудно устранить и с которыми еще труднее справиться, потому что все, что у вас есть, - это пустой экран, смотрящий на вас. Эти проблемы и их решения были найдены и эффективны для исправления. Samsung Galaxy не включается и не заряжается на Samsung Galaxy S3, Samsung Galaxy S4, Samsung Galaxy S5, Samsung Galaxy S6, S6 Edge и новейших Samsung Galaxy S7 и S7. Край. Также, если вы держите в руках любое другое устройство или планшет Android, включая серию Galaxy Note, эти решения помогут решить указанную проблему.
Однако, если вы испробовали все возможные исправления, но по-прежнему не можете зарядить устройство Galaxy или Android, скорее всего, ваш телефон страдает от аппаратной проблемы, которая требует, чтобы вы отнесли устройство к опытному технику или в любой ближайший Samsung Galaxy. хранить.
Вы также можете прочитать: Как исправить проблемы с GPS в Samsung Galaxy S7 Edge