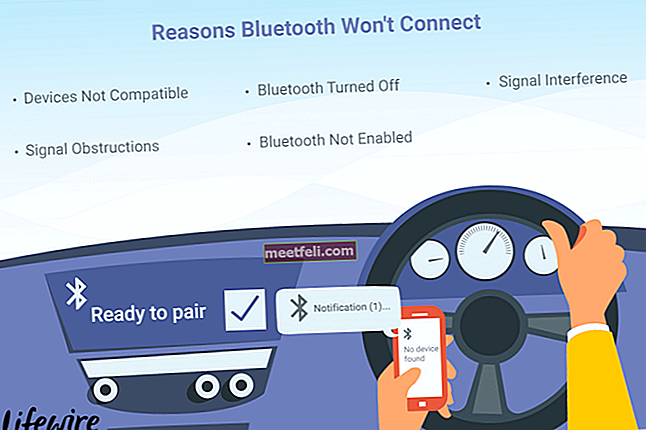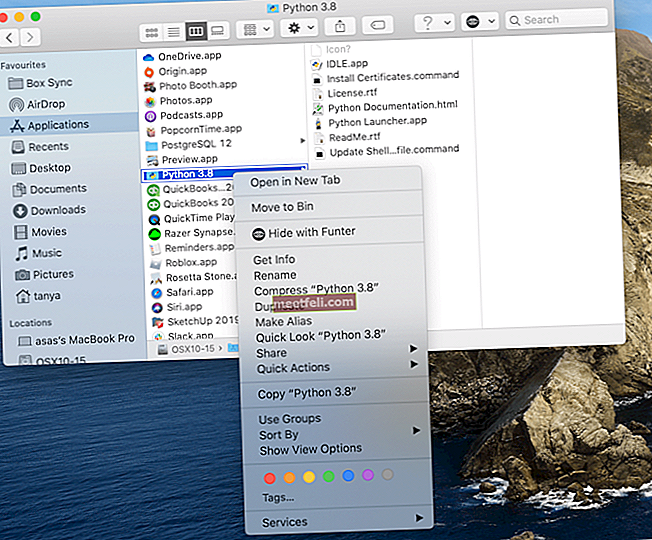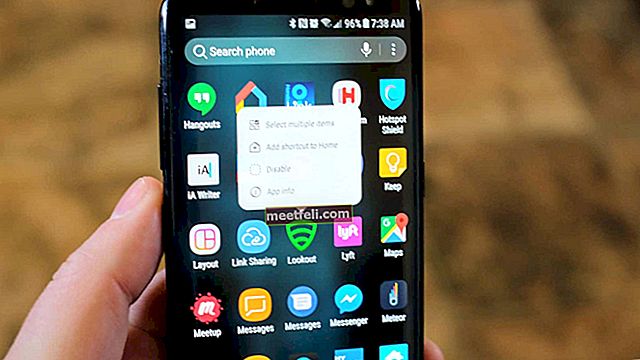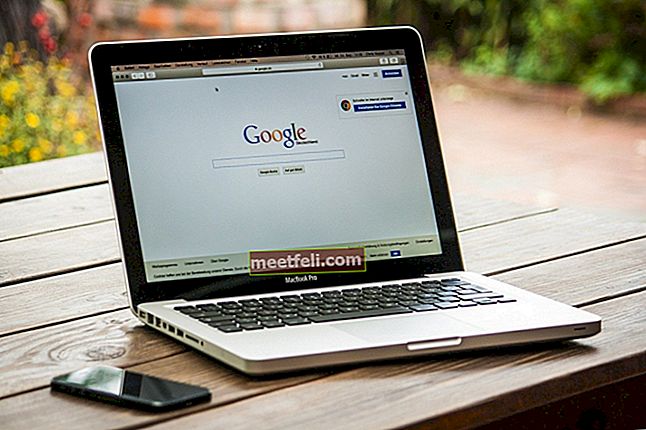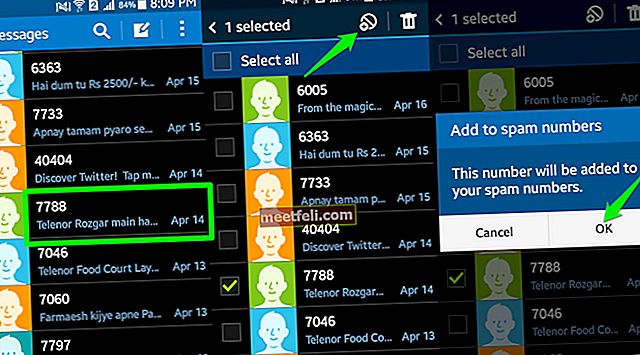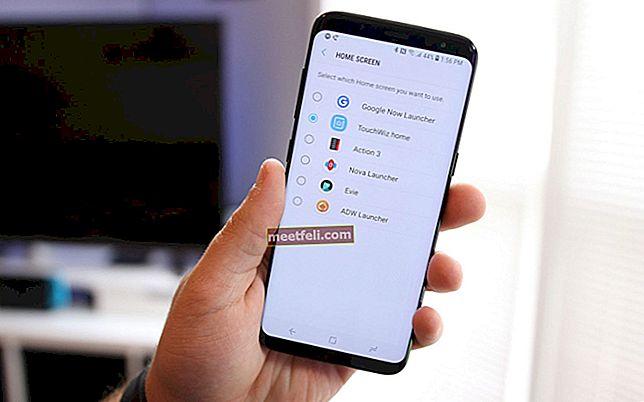Знаменитая форма Android вместе с впечатляющим дизайном и выдающейся производительностью сделали Google Pixel одним из самых великолепных устройств Android, которые мы можем встретить. Поэтому, когда пользователи начали говорить о проблемах на устройстве, мы решили перечислить решения, чтобы вы могли продолжать пользоваться Google Pixel. Некоторые пользователи жаловались на проблемы с Wi-Fi Google Pixel, и вы испытываете то же самое, попробуйте решения ниже.
Примечание. Для этих решений проблем с Wi-Fi Google Pixel имейте в виду, что ваш маршрутизатор и соединение Wi-Fi работают нормально. Убедитесь, что другие устройства могут подключаться к вашему маршрутизатору и что ваш маршрутизатор не блокирует подключение Google Pixel, прежде чем устранять неполадки устройства и пытаться исправить это.
См. Также: Лучшие возможности Google Pixel
Возможные исправления проблем с Wi-Fi Google Pixel
Переключите кнопку Wi-Fi и режим полета
Лучший способ решить проблемы с подключением к Google Pixel Wi-Fi - это выключить и включить Wi-Fi. Простое переключение Wi-Fi устранило проблемы с подключением для многих пользователей. А если это не сработает, вы можете попробовать переключить режим «В самолете», открыв его из раскрывающегося меню или зайдя в меню «Настройки». Вам просто нужно нажать на режим полета, чтобы включить его, а затем, подождав 30 секунд, нажмите еще раз, чтобы выключить его.
Перезагрузите Google Pixel
Если Wi-Fi не подключается или Wi-Fi продолжает падать на Google Pixel, перезапустите устройство и дождитесь установления соединения Wi-Fi. Затем проверьте, работает ли снова WI-FI вашего телефона. Часто ваш телефон может сталкиваться с проблемами, которые можно легко решить путем перезагрузки.
Сбросить маршрутизатор и модем
После перезапуска устройства Google Pixel следующая задача - сбросить настройки маршрутизатора и модема. Чтобы перезапустить модем, вам нужно отключить модем или маршрутизатор от основного источника питания. Подождите несколько секунд, примерно 15-20 секунд, а затем снова подключите шнур питания. Включите выключатель. Подождите, пока не загорится индикатор Интернета. Обычно он становится зеленым, когда маршрутизатор включается. Теперь попробуйте подключиться к Интернету и посмотрите, работает ли Wi-Fi на вашем устройстве Google Pixel или нет.
Проверьте режим энергосбережения
Возможно, вы включили на своем устройстве функцию энергосбережения и забыли снять ограничения Wi-Fi. Это заблокирует соединение Wi-Fi вашего телефона, и вы обнаружите, что Wi-Fi не работает на Google Pixel. Перейдите в меню настроек вашего устройства, затем нажмите на аккумулятор, а затем на режим энергосбережения. Теперь найдите ограничения данных и отключите их, если они включены. Проверьте, решает ли это ваши проблемы с Wi-Fi.
См. Также: Как исправить подключение к Wi-Fi, но нет доступа в Интернет - Windows / Android
Забудьте о сети и подключитесь заново
Некоторые пользователи обнаруживают, что они смогли подключиться после того, как забыли о сети, а затем снова установили соединение. Вам потребуется пароль для подключения к сети при повторной попытке установить соединение. Поэтому убедитесь, что вы знаете пароль, прежде чем пытаться выполнить этот шаг.
Для этого перейдите в меню настроек вашего телефона Pixel, нажмите на Wi-Fi, если он включен, вы сможете увидеть сеть, к которой вы подключены или пытаетесь подключиться. Нажмите и удерживайте имя сети и нажмите «Забыть сеть». Теперь выключите Wi-Fi и подождите 5 секунд, затем включите его. Нажмите на имя сети, к которой вы хотите подключиться, и введите пароль. Затем проверьте, устранена ли проблема.
Проверьте таймер Wi-Fi
В Google Pixel есть таймер Wi-Fi, который может выключить Wi-Fi через определенный период времени. Чтобы проверить, включен ли на вашем устройстве таймер Wi-Fi, вы должны перейти в меню настроек вашего устройства и затем нажать на Wi-Fi. Теперь нажмите кнопку меню и перейдите в раздел «Дополнительно». Найдите таймер Wi-Fi, и если он включен, убедитесь, что вы выключили его.
Проверьте браузер и домашнюю страницу на вашем устройстве
Иногда мы можем подумать, что наше устройство не работает, потому что определенное приложение не работает в Интернете. Итак, откройте браузер и введите знакомую вам домашнюю страницу www.google.com, а затем нажмите кнопку поиска. Кроме того, вы можете просто использовать поисковую систему Google и проверить, может ли устройство возвращать результаты. Если вы можете успешно использовать Интернет, то есть вероятность, что проблема может заключаться в приложении, которое вы пытаетесь использовать.
Проверьте дату и время на своем Google Pixel
Дата и время на вашем телефоне тоже могут иметь значение. Итак, проверьте, точны ли дата и время. Лучше всего разрешить автоматическую настройку даты и времени вашего телефона, чтобы он мог автоматически показывать правильную дату и время. Если они неверны, исправьте их в настройках телефона Pixel перед подключением к Wi-Fi.
Очистить кеш приложения
Все приложения, которые у вас есть на вашем устройстве, имеют собственный кеш, в котором сохраняются пароль, имя пользователя и другие временные данные. Но по мере увеличения объема этого кеша это может привести к различным проблемам, включая проблему Wi-Fi на устройстве. Итак, рекомендуется очистить кеш приложения один раз, чтобы увидеть, может ли этот шаг решить проблему для вас. Вот как это сделать.
Направляйтесь к настройкам> диспетчер приложений> выберите приложение, для которого нужно очистить кеш> нажмите на экране информации о приложении> очистить кеш и все. Но этот процесс требует, чтобы вы выбирали приложение одно за другим, чтобы очистить их кеш.
Однако, если вы хотите полностью очистить кеш всех приложений, просто нажмите кнопку настроек и перейдите к опции хранения. . Нажмите на кешированные данные, после чего кеш будет удален из всех приложений.
Очистить системный кеш
Если очистка кеша приложения не очень помогает в решении проблемы Wi-Fi на вашем устройстве Google Pixel, то иногда очистка системного кеша может помочь. Чтобы очистить системный кеш, внимательно выполните следующие действия.
- Сначала полностью выключите устройство.
- Затем нажмите и продолжайте одновременно удерживать кнопки увеличения громкости, питания и главного экрана. Тогда подождите несколько секунд.
- Когда телефон начнет вибрировать, отпустите только кнопку питания.
- Появится экран восстановления системы. Затем отпустите все остальные кнопки.
- Теперь используйте кнопку уменьшения громкости, чтобы выделить «стереть раздел кеша», и выберите его с помощью кнопки питания.
- Затем перейдите к перезагрузке системы. Это займет несколько секунд, после чего будет очищен весь кеш с вашего устройства.
Сброс к заводским настройкам
Наконец, хотя вы пробовали все другие методы, но остались с той же проблемой, сброс к заводским настройкам, вероятно, является последним шагом, который может помочь вам в такой ситуации. Но не забудьте сначала сделать резервную копию, так как этот процесс сотрет все с устройства Pixel.
Чтобы восстановить заводские настройки, откройте приложение настроек и перейдите к резервному копированию и сбросу> сброс настроек до заводских настроек> сбросить настройки телефона. И тогда вам будет предложено нажать на стереть все, что окончательно сотрет все с вашего устройства.
Это оставит устройство в новом телефоне, и вам нужно будет настроить его с нуля. Этот шаг в основном решит проблему с Wi-Fi на вашем устройстве Google Pixel.
Это одни из наиболее распространенных решений, которые помогли ряду пользователей решить проблемы с Wi-Fi на своих телефонах Google Pixel.
Смотрите также: Как исправить Android не будет подключаться к Wi-Fi на всех вариантах