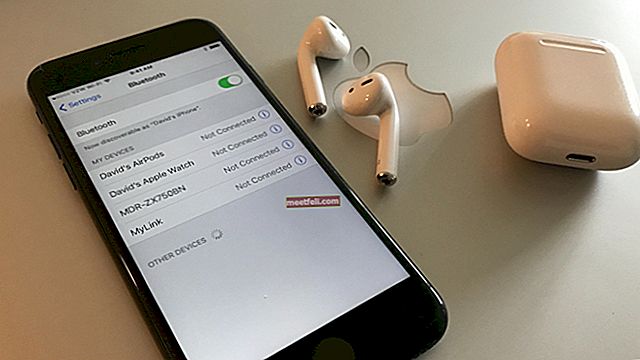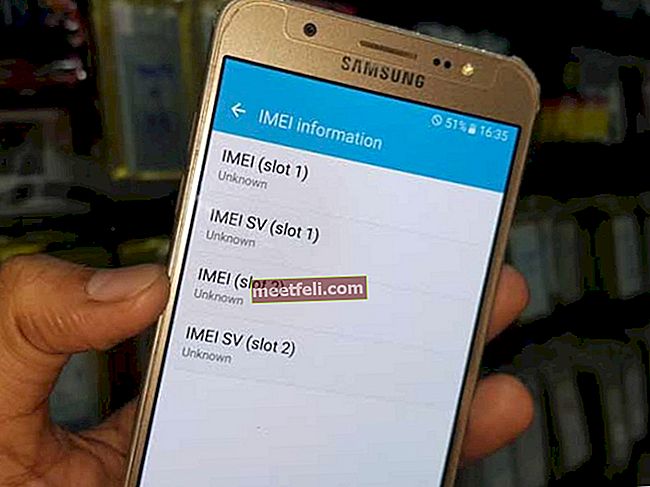Камеры - важная часть наших телефонов Android. Мы любим запечатлеть все эти прекрасные моменты, нам нравится делать селфи, а также есть аспекты нашей окружающей среды, которые вряд ли можно оставить без фотографирования. Итак, что нам делать, когда камера нашего телефона перестает работать? Мы ищем самый быстрый способ решить проблему, чтобы вернуться к изучению фотографа внутри нас. Если вы ищете решения, как исправить «К сожалению, камера остановилась», ознакомьтесь с приведенными ниже решениями.
Подобная ошибка вряд ли может произойти из-за оборудования. Обычно за это отвечает программное обеспечение. Мы обсудим все решения, начиная с самого простого, а затем перейдем к более сложным исправлениям.
Читайте также: Как исправить Android не скачивает приложения
Решения для «К сожалению, камера остановилась»
Решение 1. Перезагрузите камеру.
Ваше устройство Android может отображать эту ошибку, когда камера использовалась в течение длительного периода времени. Просто выйдите из камеры, подождите 30 секунд, а затем перезапустите приложение, нажав на значок приложения, - это все, что нужно для решения такой проблемы. Когда вы сталкиваетесь с ошибкой «к сожалению, камера перестала работать», это лучший способ быстро ее решить. Однако решение может быть временным, и если проблема повторяется слишком часто, вы должны попробовать другие решения, перечисленные здесь.
Решение 2. Перезагрузите устройство.
Перезагрузка телефона часто может исправить простые сбои приложения, которые могут создать проблему в приложении. Обычно, когда проблема устраняется перезапуском, трудно отследить действительную причину проблемы. Если камера перестала работать без какой-либо причины, перезагрузка - это быстрое и простое решение. Однако, если ваше устройство Android продолжает показывать ту же ошибку, проблема может быть больше, чем сбой, это может быть поврежденный файл или обновление, которое может вызывать это.

Решение 3. Очистите файлы кэша камеры
В кеше камеры хранятся файлы, которые помогают приложению камеры работать быстрее. Файлы кэша созданы для простоты использования и удобства пользователей. Однако иногда эти файлы кеша могут быть повреждены, и это может вызвать ошибки, которые не позволят вам использовать камеру. Чтобы решить эту проблему, мы можем очистить файлы кеша. При этом вы не потеряете никаких важных данных. Единственное, что вы можете заметить, это то, что в следующий раз, когда вы откроете приложение камеры, его загрузка займет некоторое время.
- Зайдите в меню настроек вашего устройства.
- Перейдите в разделы приложений и нажмите на Диспетчер приложений.
- Проведите пальцем влево по экрану, пока не окажетесь на вкладке «Все».
- Теперь найдите камеру и нажмите на нее
- Нажмите Force Stop, чтобы закрыть приложение.
- Затем нажмите Очистить кеш
Вы заметите, что файлы кеша будут немедленно удалены, а пространство, занятое файлами кеша, вернется к 0. Теперь снова откройте камеру и проверьте, устранена ли проблема.

Решение 4. Очистите файлы данных камеры
Хотя файлы кеша относительно безвредны и их удаление ни на что не влияет на вашем устройстве, файлы данных включают ваши личные настройки для приложения. Это означает, что вы потеряете свои личные предпочтения, если удалите файлы данных. Если вы установили некоторые настройки камеры, вы можете принять это к сведению, прежде чем удалять файлы данных. Затем вы можете вернуться и настроить их еще раз.
- Перейдите в меню настроек устройства и перейдите в диспетчер приложений.
- Проведите пальцем по экрану, чтобы перейти на вкладку «Все», а затем нажмите на камеру.
- Нажмите «Очистить данные», чтобы удалить все файлы данных, связанные с приложением камеры.
Файлы данных не удаляют ваши фотографии, поэтому вам не нужно о них беспокоиться. После удаления файлов данных нажмите на камеру и проверьте, работает ли она должным образом. Если ошибка все еще появляется, перейдите к следующему решению.
Решение 5. Обновите программное обеспечение
Определенные проблемы с камерой могут возникать из-за ошибки в программном обеспечении, из-за которой камера не работает должным образом. Если вы долгое время откладывали обновления программного обеспечения на своем устройстве, есть вероятность, что вы пропустили необходимые обновления, которые могут помочь приложениям вашего устройства работать должным образом. Обновление помогает решить известные проблемы в программном обеспечении. Чтобы проверить, есть ли у вас ожидающие обновления, выполните следующие действия:
- Зайдите в меню настроек устройства
- Нажмите на Об устройстве
- Нажмите на первый вариант, который должен сказать «Обновление программного обеспечения» или «Обновление системы».

Ваше устройство автоматически начнет проверку обновлений, и вы получите сообщение, в котором либо сообщается, что на устройстве уже установлены последние обновления, либо сообщается, что обновление доступно, и вы можете обновить устройство. Если доступно обновление, установите его и после перезагрузки устройства проверьте, работает ли камера.
Решение 6. Удалите кэш и файлы данных для приложения Галерея.
Галерея очень тесно связана с камерой. Если что-то пойдет не так с приложением галереи, оно часто может закрасться в камеру и в конечном итоге получить сообщение об ошибке. Удаление кеша и файлов данных приложения галереи может помочь выяснить, было ли приложение галереи виновником.
- В меню "Настройки" выберите "Диспетчер приложений".
- Проведите по вкладкам, чтобы перейти к вкладкам «Все».
- Найдите Галерея и нажмите на нее.
- Нажмите на Force Stop
- Теперь нажмите Очистить кеш, чтобы очистить кеш.
- Затем нажмите Очистить данные, чтобы стереть файлы данных для галереи.
- Подтвердите, нажав ОК
Теперь перезагрузите устройство и проверьте, работает ли камера должным образом.

Решение 7. Используйте стороннее приложение для камеры
Если вам удобно отказаться от стандартного приложения камеры, откройте Play Store и найдите стороннее приложение камеры. Их довольно много, и некоторые из них могут предложить вам больше, чем текущее стандартное приложение камеры, которое вы использовали. Это просто альтернатива, которая не решает проблему, но помогает вам продолжать использовать устройство без ошибок. Вы можете использовать стороннее приложение исключительно по своему усмотрению.

Решение 8. Используйте безопасный режим
Если вам нравится приложение камеры, и вы предпочитаете его исправить, а не использовать стороннее приложение, тогда мы должны заняться решением некоторых сложных проблем. Нам нужно выяснить, не связана ли проблема с каким-либо из недавно установленных вами приложений. Известно, что некоторые приложения для фонарика создают проблемы для приложения камеры. Чтобы проверить, не вызывает ли проблема стороннее приложение, необходимо перезагрузить устройство в безопасном режиме. В безопасном режиме все сторонние приложения отключены, поэтому мы можем сузить причину проблемы в стороннем приложении или программном обеспечении телефона.
- Нажмите и удерживайте кнопку питания
- Это откроет параметры питания для вашего устройства.
- Теперь нажмите и удерживайте опцию выключения питания в меню на экране.
- Продолжайте нажимать на нее, пока не появится всплывающее окно
- Вас спросят, хотите ли вы перезагрузить устройство в безопасном режиме.
- Коснитесь ОК
После перезапуска устройства в безопасном режиме проверьте, не открывается ли оно с какими-либо ошибками. Если да, переходите к следующему решению. С другой стороны, если камера работает без ошибок, то стороннее приложение может мешать работе приложения камеры, вызывая проблему. Удалите недавно установленные приложения или выполните сброс настроек до заводских.

Решение 9. Сброс до заводских настроек
Сброс к заводским настройкам вернет ваше устройство в исходное состояние. Это означает, что устройство вернется к заводским настройкам. Вы потеряете все данные и все сторонние приложения, установленные на вашем устройстве. Резервная копия поможет вам сохранить все важные данные и не потерять их. Убедитесь, что вы создали резервную копию всех данных, переместив все важные файлы на другое устройство хранения и сделав резервную копию своей учетной записи в Google. Затем приступайте к сбросу.
- Зайдите в меню настроек вашего устройства.
- Нажмите на Резервное копирование и сброс
- Установите флажок рядом с резервной копией, чтобы создать резервную копию данных в вашем аккаунте Google.
- Нажмите на Factory Reset, чтобы сбросить устройство до заводских настроек.
- Коснитесь Сбросить телефон.

После перезагрузки устройства проверьте, работает ли камера. Если да, то восстановите все свои файлы и данные и наслаждайтесь своим устройством как обычно.
Эти решения будут работать на Motorola, Samsung (Samsung S4, Samsung S5, Samsung S6, Samsung S6 Edge, Samsung S7, Samsung S7 Edge и т. Д.), LG (LG G3, LG, G4 и т. Д.), HTC и др. другие устройства Android.
Вы также можете прочитать: Как исправить отсутствие сигнала на Android

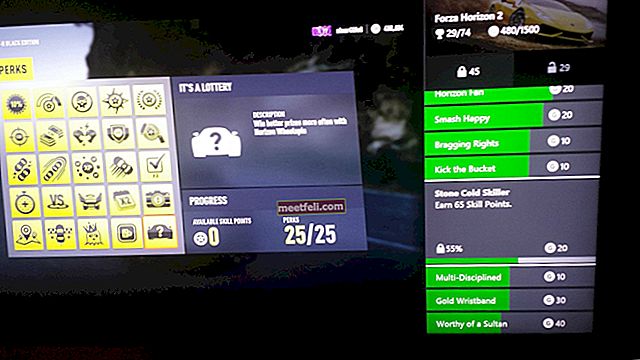


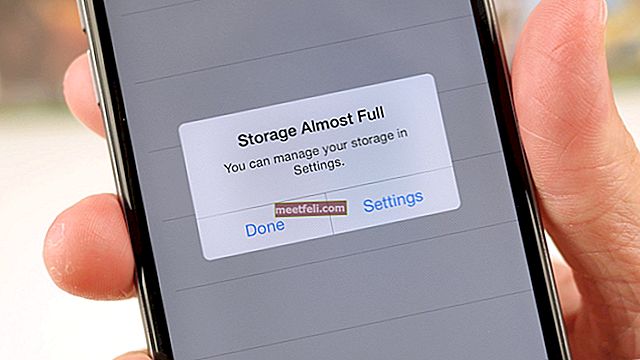


![Что делать, если на вашем iPhone нет звука? [Простые исправления]](https://img.meetfeli.com/wp-content/uploads/guides/236/P71FLU3IZIpic.jpg)