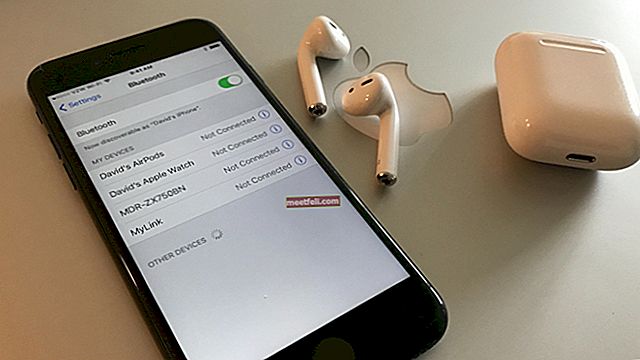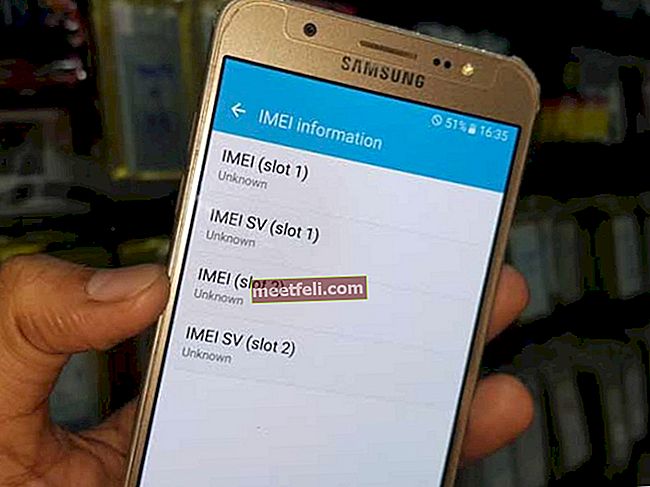На этот раз мы собираемся обсудить «как исправить зависание iPhone в режиме восстановления». Но прежде чем мы продолжим, мы собираемся прояснить некоторые термины.
В некоторых случаях вы можете услышать, как люди предлагают вам попробовать метод «Восстановить в режиме восстановления», чтобы решить проблемы с iPhone. Обычно он указывается после «Стереть все содержимое и настройки» как один из процессов сброса. На самом деле люди используют разные термины для одного и того же метода сброса. Это может сбить с толку многих пользователей и заставить их выбрать неправильный метод при попытке исправить проблемы с iPhone. Таким образом, вместо того, чтобы починить iPhone, они сталкиваются с дополнительными проблемами.
См. Также: Как исправить случайную перезагрузку iPhone / iPad.

В чем разница между сбросом и восстановлением?
Эти два термина довольно сбивают с толку. Вы также можете услышать другие термины, относящиеся к сбросу настроек. Например, кто-то использует «сброс iPhone до заводских настроек» для метода «Стереть все содержимое и настройки». Apple использует термин «Восстановить заводские настройки», чтобы отформатировать устройство до заводских значений по умолчанию. Итак, делают ли эти методы одно и то же?
Выполнение стирания всего содержимого и настроек на iPhone отличается от восстановления устройства. Это звучит одинаково, потому что после обоих процессов вы должны настроить iPhone как новое устройство. Но технически процесс сброса и восстановления отличается. Сброс удалит только все содержимое и настройки iPhone на уровне учетной записи пользователя. Он не удаляет ОС.
Восстановление iPhone означает, что вы отформатируете свое устройство и установите последнюю версию iOS, чтобы убедиться, что на уровне ОС не осталось «мусора» или чего-либо еще. Процесс сотрет все данные на устройстве, включая ОС и саму прошивку.
«Стереть все содержимое и настройки» - это первый вариант устранения неполадок iPhone. Вы также можете использовать этот метод, если собираетесь продавать свой iPhone. Если у вашего iPhone есть проблемы с программным обеспечением, они останутся на вашем устройстве после его сброса. Вот почему последняя попытка устранения неполадок iPhone на уровне программного обеспечения - это выполнение метода восстановления.
Что такое режим восстановления?
Когда дело доходит до процесса восстановления, всегда требуется помощь Mac / ПК, чтобы открыть iTunes. Это простой метод. Вы можете просто подключить свой iPhone к Mac / ПК с помощью кабеля Lightning >> откройте iTunes. Как только iTunes обнаружит ваш iPhone, перейдите на вкладку «Сводка» и нажмите «Восстановить». Но в некоторых случаях вам необходимо перевести устройство в режим восстановления перед выполнением процесса восстановления.
Apple разрабатывает режим восстановления для iOS, чтобы предотвратить дальнейшее повреждение iPhone или других устройств iOS. Это часть загрузчика iPhone, называется iBoot. Функция iBoot - проверять, сканировать и искать ошибки. Если что-то не так с прошивкой iOS или обновлением на вашем iPhone, устройство автоматически перейдет в режим восстановления для загрузки iBoot.
Когда использовать режим восстановления?
Вы можете перевести устройство в режим восстановления, чтобы выполнить процесс восстановления с помощью iTunes. Вот ситуации, в которых вам может потребоваться перевести устройство в режим восстановления:
- В процессе восстановления, когда iTunes не может обнаружить устройство или сообщает, что ваше устройство находится в режиме восстановления.
- Если у вас есть сообщение «Подключитесь к iTunes» на экране iPhone
- Ваш iPhone показывает черный экран с логотипом Apple более минуты без прогресса
- iPhone не включается
- Проблемы с сенсорным экраном iPhone
- Вы забыли свой пароль
- Вы не можете обновить iOS, и ваш iPhone застрял в непрерывном цикле перезагрузки
- Не удается обновить или восстановить ОС

Как войти и выйти из режима восстановления
Если у вас возникла одна из проблем, о которых я упоминал выше, и вы хотите восстановить свой iPhone как новый, вам необходимо сначала войти в режим восстановления.
Войдите в режим восстановления
- Убедитесь, что ваш iPhone полностью заряжен.
- Убедитесь, что на вашем Mac / ПК установлена последняя версия iTunes.
- Подключите свой iPhone к Mac / ПК.
- Запустите iTunes.
- Принудительно перезагрузите iPhone, когда он подключен к компьютеру, одновременно нажав и удерживая кнопки питания и «Домой» в течение нескольких секунд. Как только логотип Apple появится на экране вашего iPhone, отпустите кнопку питания, но продолжайте удерживать кнопку «Домой», пока на экране не появятся знаки iTunes и кабеля.
- Остановись прямо здесь. Вы находитесь в режиме восстановления.

Важно отметить:
Если вы просто хотите войти в режим восстановления, вам не всегда нужно подключать iPhone к компьютеру. Вы также можете просто подключить устройство к источнику питания и выполнить два последних пункта выше. Но, как правило, мы входим в режим восстановления для восстановления iPhone, который необходим для подключения iTunes на компьютере. После того, как вы успешно войдете в режим восстановления, iTunes автоматически обнаружит устройство и появится всплывающее окно. Вам будет предложено три варианта: отменить, обновить или восстановить. Важно отметить, что если вы нажмете кнопку «Восстановить», вы потеряете все данные. Итак, если вы хотите восстановить, убедитесь, что вы заранее сделали резервную копию своих данных.
Выйти из режима восстановления
Чтобы выйти из режима восстановления, вы можете просто выполнить процесс принудительного перезапуска, одновременно нажав кнопки питания и домой в течение нескольких секунд, пока не появится логотип Apple.
Решение для iPhone, зависшего в режиме восстановления
Восстановление вашего iPhone в режиме восстановления может быть последним решением проблемы вашего iPhone. Но если вы не сделали это должным образом или не следовали инструкциям, вы можете вызвать больше проблем. Например, iPhone завис в режиме восстановления. Я столкнулся с этой проблемой очень давно. Мой iPhone 4 завис в режиме восстановления, когда я пытался его восстановить. В конце этого обсуждения вы можете прочитать несколько советов и уловок, чтобы избежать этой проблемы. Если вы столкнулись с этой проблемой прямо сейчас, вот несколько способов вывести iPhone из режима восстановления.
Принудительный перезапуск
Если ваш iPhone завис в режиме восстановления, не восстанавливайте его напрямую. Возможно, вам не нужно восстанавливать свой iPhone, поэтому вам не нужно терять свои данные. Попробуйте выполнить полную перезагрузку вашего iPhone. В некоторых случаях это простое решение может решить проблему зависания iPhone в режиме восстановления. Для этого нажмите и удерживайте кнопки питания и дома в течение нескольких секунд, пока не увидите логотип Apple на экране iPhone.

Используйте программное обеспечение для выхода из режима восстановления
Если полный сброс не помогает выйти из режима восстановления, попробуйте использовать стороннее программное обеспечение. Это программное обеспечение может помочь вашему iPhone выйти из режима восстановления. Одна из таких программных опций - RecBoot. Помимо помощи устройствам iOS выйти из цикла режима восстановления, он также может исправить ошибку восстановления iTunes 1015. Как вывести айфон из режима восстановления? Вы можете выполнить следующие действия:
- Установите RecBoot. Вы можете скачать версию для Mac здесь, а версию для Windows - здесь.
- Запустите приложение RecBoot, когда оно будет готово.
- Подключите iPhone к компьютеру с помощью USB-кабеля.
- Пусть RecBoot обнаружит iPhone.
- Нажмите кнопку «Выйти из восстановления».
- Дайте iPhone перезагрузиться и выйдите из режима восстановления.

Восстановить iPhone в iTunes
Если стороннее программное обеспечение не помогает, вам необходимо восстановить ваш iPhone. В процессе восстановления ваш iPhone будет удален. Похоже, проблема связана со сломанной iOS. Вы можете восстановить iPhone с помощью iTunes, следуя этим инструкциям:
- Запустите iTunes на вашем Mac / ПК.
- Подключите свой iPhone к Mac / ПК с помощью кабеля Lightning.
- На вкладке «Сводка» нажмите «Восстановить».
- iTunes сначала загрузит прошивку.
- Если процесс завершен, настройте свое устройство как новое.
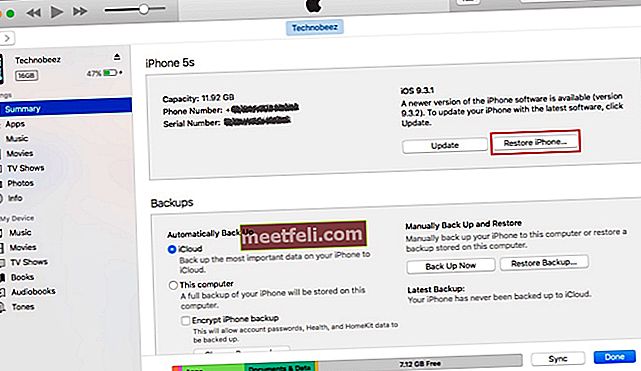
Восстановить iPhone в режиме DFU
DFU - это аббревиатура от Device Firmware Update, состояния, при котором iPhone не может загрузить iOS или загрузчик, но может быть обнаружен iTunes. Этот режим можно использовать для более безопасного восстановления взломанного iPhone.
Вы можете положиться на эту технику, если восстановление iPhone не помогло. Восстановить iPhone в режиме DFU - последний способ, который вы можете сделать самостоятельно.
Шаги для входа в режим DFU и восстановления iPhone
- Убедитесь, что на вашем Mac / ПК установлена последняя версия iTunes.
- Убедитесь, что у вас стабильное интернет-соединение.
- Подключите свой iPhone к Mac / ПК с помощью кабеля Lightning.
- Войдите в режим DFU, одновременно нажав и удерживая кнопки питания и дома в течение примерно 10 секунд. Затем отпустите только кнопку питания, но продолжайте удерживать кнопку «Домой».
- Если вашему iPhone удалось войти в режим DFU, черный цвет останется черным, и появится всплывающее сообщение.
- Нажмите «Восстановить» во всплывающем сообщении.
- iTunes загрузит прошивку для вашего iPhone. Дайте процессу завершиться.

Заявить о гарантии
Как вывести iPhone из режима восстановления, если восстановление iPhone в режиме DFU не работает? Обратиться в Apple Store или к авторизованному поставщику услуг Apple - следующий вариант. Если на ваш iPhone все еще распространяется гарантия, вы можете потребовать ее. Но, если срок его действия истек, вы можете рассмотреть предлагаемые ими решения.

Все вышеперечисленные решения эффективны для исправления зависания iPad / iPhone в режиме восстановления на iPhone 4, iPhone 4s, iPhone 5, iPhone 5s, iPhone 6, iPhone 6 Plus, iPhone 6s, iPhone 6s Plus, iPhone SE, iPhone 7. , iPhone 7 Plus, iPad, iPad Mini, iPad Air и iPad Pro.
Если вы попробовали описанные выше решения, но ничего не помогло, обратитесь в Genius Bar или к ближайшему авторизованному поставщику услуг Apple.

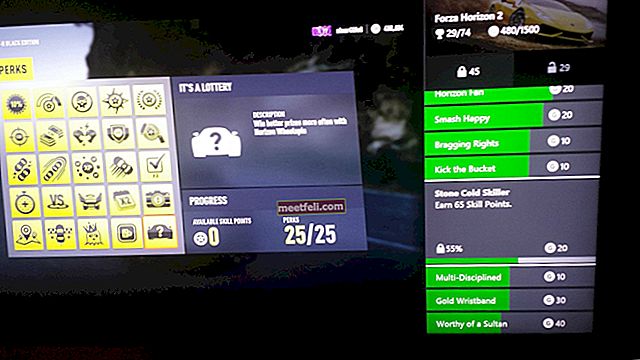


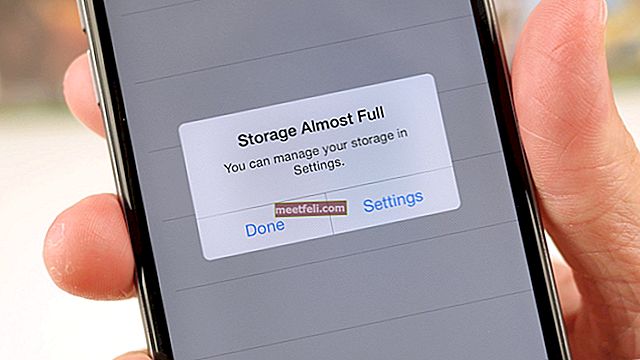


![Что делать, если на вашем iPhone нет звука? [Простые исправления]](https://img.meetfeli.com/wp-content/uploads/guides/236/P71FLU3IZIpic.jpg)