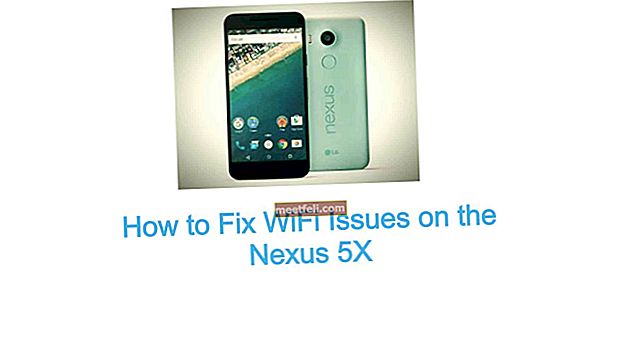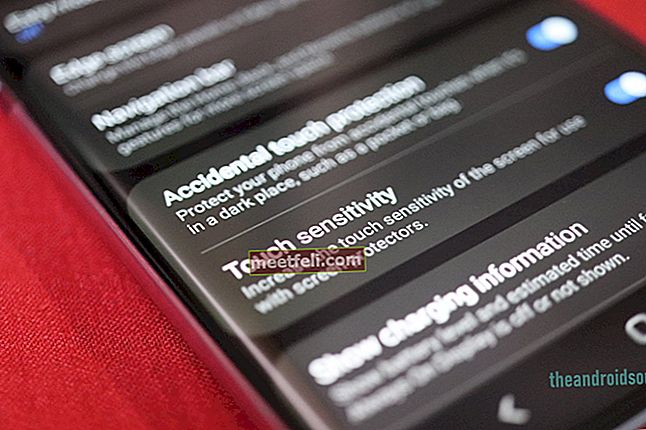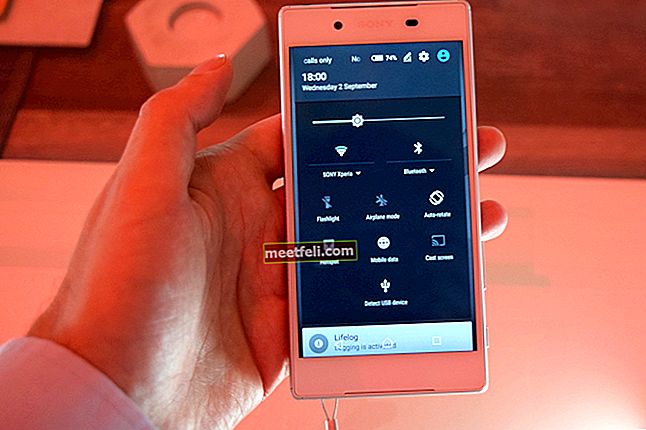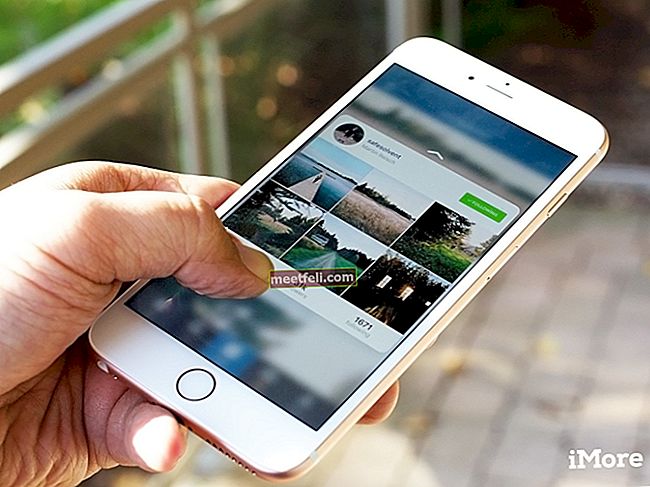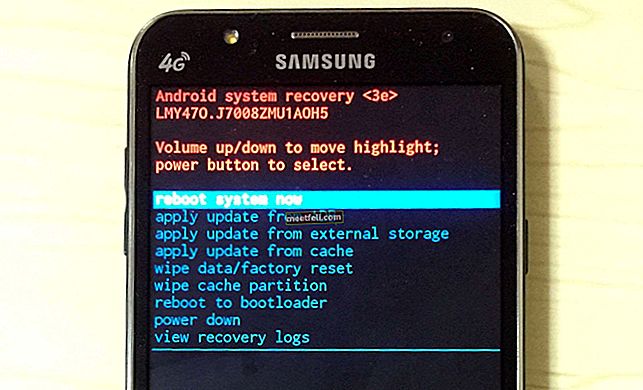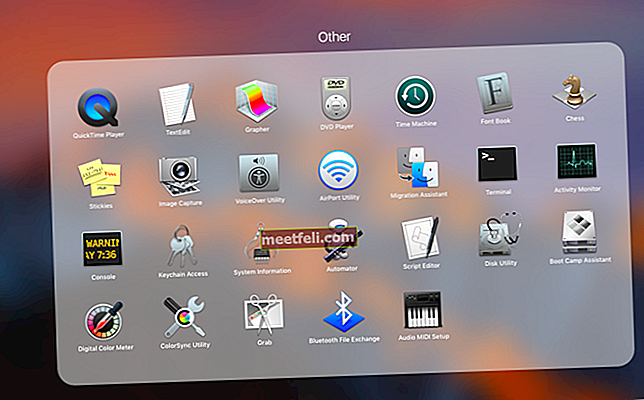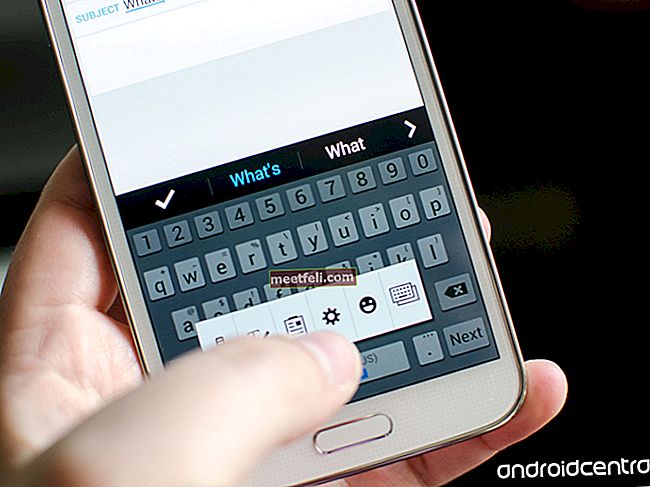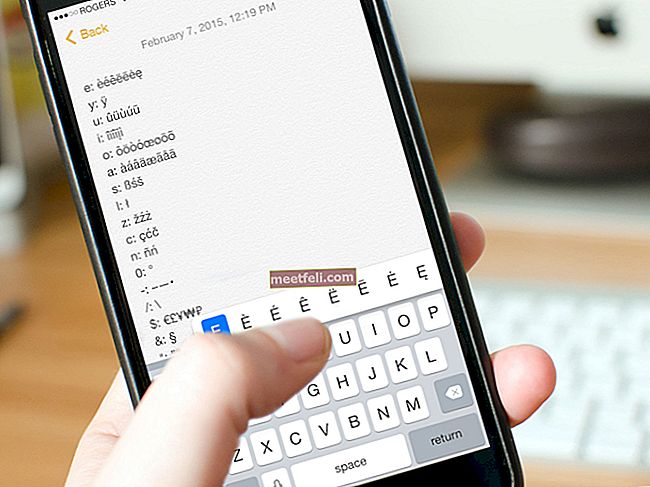Телефоны Android впечатляют. Их особенности и дизайн поразили многих пользователей; но сталкивались ли вы с проблемами подключения к Wi-Fi на своем телефоне или планшете Android? Если да, то вы не единственный, потому что проблемы с Wi-Fi в Android довольно распространены. По этой причине мы создали список решений, которые помогут вам решить проблемы с Wi-Fi на ваших устройствах Android.
Мы поговорим о советах, обходных путях и решениях для «смартфонов Android»: Samsung Galaxy, HTC, Nexus и LG и всех вариантов. Мы начнем с простых решений и перейдем к сложным, пытаясь решить проблему, с которой вы можете столкнуться.
См. Также: Как загрузить Samsung Galaxy S7 Edge в безопасном режиме, и Android не включается
Связанный: Как исправить проблемы Wi-Fi Samsung Galaxy S9
Решения для Android не подключаются к Wi-Fi
Почему мой телефон / планшет Android не подключается к Интернету?
Хотя нет единой причины, по которой вы сталкиваетесь с проблемами Wi-Fi на своем телефоне Android, ее можно разделить на 4 обстоятельства.
4 Возможные причины:
- Сетевые конфигурации, такие как IP-адрес и DHCP
- Софт и глюк прошивки
- Пароли и дезинформация
- Распространение радиоволн: (Wi-Fi - это радиоволны, которые распространяются по прямой линии, их можно интерпретировать, если вы находитесь в удаленном от модема месте или за отдельными стенами)
Решение 1. Включите Wi-Fi
Независимо от того, не можете ли вы подключиться вообще или ваше соединение Wi-Fi постоянно разрывается, переключение соединения Wi-Fi, как известно, во многих случаях эффективно. Потяните вниз область уведомлений своего телефона и найдите значок Wi-Fi, нажмите на него, чтобы выключить, подождите пять секунд и снова включите. Разрешите телефону поискать доступные соединения Wi-Fi и проверьте, решена ли ваша проблема. Этот простой прием эффективен независимо от того, какая у вас модель. Он исправил проблемы с Wi-Fi Samsung Galaxy S2, но также решил проблемы с Wi-Fi Samsung Galaxy S7 Edge для довольно многих пользователей.
Решение 2. Переключите режим полета
Это исправление, которое сработало для многих пользователей, поэтому попробуйте переключить самолет. Вы можете найти режим полета в области уведомлений своего телефона Samsung Galaxy, для тех, кто его не находит, вы можете нажать на значок, который позволяет вам проверить все значки в области уведомлений и найти режим полета. Выключите его, подождите пять секунд и снова включите.
Решение 3. Включен ли в вашем телефоне Bluetooth?
Bluetooth может создать конфликт для Wi-Fi, потому что некоторые пользователи заметили, что на некоторых телефонах, когда Bluetooth включен, Wi-Fi не работает. Если на вашем Android-смартфоне Bluetooth включен, выключите его в области уведомлений, а затем попробуйте снова использовать Wi-Fi, чтобы проверить, устранена ли проблема.
Решение 4. Режим энергосбережения
Энергосберегающий режим призван помочь вашей батарее потреблять меньше энергии. Поскольку известно, что Wi-Fi быстро разряжает аккумулятор, когда вы включаете режим энергосбережения, он обычно отключает ваш Wi-Fi. Убедитесь, что режим энергосбережения выключен. Вы можете получить доступ к режиму энергосбережения из меню настроек вашего телефона Samsung Galaxy.
Многие пользователи Samsung Galaxy S3 сообщали о проблеме, из-за которой Samsung Galaxy не подключается к отключенному Wi-Fi, говоря, что это произошло из-за плохого соединения. Выяснилось, что когда телефон выходил из спящего режима, режим энергосбережения мешал работе Wi-Fi и каким-то образом прерывал соединение. Проблема заключалась в программном обеспечении, поэтому пользователи должны были убедиться, что режим энергосбережения был отключен, если они хотели использовать стабильное соединение Wi-Fi.
Убедитесь, что режим энергосбережения создает конфликт в вашем телефоне, чтобы вы могли решить проблему Wi-Fi на своем устройстве Samsung Galaxy или любом другом устройстве Android.

Решение 5. Забудьте обо всех сетях Wi-Fi и начните снова
Полезный метод решения проблем с Wi-Fi, особенно когда вы не можете подключиться к сети, - это удалить все сети, чтобы Wi-Fi вашего телефона начал все сначала. Но прежде чем вы решите продолжить, убедитесь, что у вас есть вся информация, необходимая для повторного подключения к сети Wi-Fi. Это будет включать имя сети и пароль, необходимые для подключения к сети.
- Зайдите в меню настроек вашего телефона.
- Нажмите на подключение
- Найдите Wi-Fi и нажмите на него
- Здесь будут перечислены все сети Wi-Fi, которые вы добавили в свой телефон. Нажмите на каждое имя сети и нажмите «Забыть».
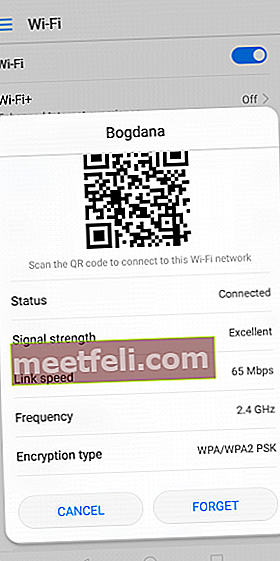
Теперь, когда сети удалены, вы должны добавить сеть, к которой хотите подключиться, зайдя в настройки и нажав Wi-Fi, а затем сеть Wi-Fi. Здесь вы найдете сеть, к которой хотите подключиться, нажмите на нее, введите пароль, и вы сможете подключиться.
Проблемы с подключением к Wi-Fi беспокоят многих владельцев телефонов Android, и мы получили от них массу вопросов, например, как исправить проблемы с Wi-Fi в Samsung Galaxy 2 или Samsung Galaxy S4 с Wi-Fi. Некоторые владельцы S7 и S7 Edge также жаловались на проблемы с подключением на своих телефонах, и это решение решило проблему для многих пользователей Samsung Galaxy.
Решение 6. Все о паролях
Пароли неизбежно важны, потому что они предназначены для защиты сети от несанкционированного доступа, и если вы в конечном итоге введете неправильный пароль, вы не сможете установить соединение. Хотя вы можете знать пароль, есть вероятность, что вы вводите его неправильно. Проверьте, правильно ли вы вводите буквы и включен ли на вашем телефоне Caps Lock. Ошибка аутентификации Wi-Fi Samsung Galaxy S3 произошла, когда клиенты пытались подключиться к сети, в которой использовался WPA2, но проблема была решена с помощью обновлений.

Решение 7. Вы подключаетесь к правильной сети?
Чаще всего вы можете заметить несколько сетей с похожими названиями. Убедитесь, что вы подключаетесь к правильной сети, иначе вы не сможете установить соединение.

Решение 8. Интеллектуальный сетевой коммутатор
Некоторые телефоны Samsung Galaxy поставляются с функцией Smart Network Switch, которая означает, что если соединение Wi-Fi нестабильно, ваш телефон автоматически переключится на мобильную передачу данных и будет использовать соединение для мобильной передачи данных. Хотя это позволяет нам легко забыть о проблемах, связанных с Wi-Fi, если вы не хотите использовать мобильное соединение для передачи данных, отключите его. Многие пользователи, жаловавшиеся на то, что Samsung Galaxy S5 постоянно теряет сигнал Wi-Fi, сочли это полезным решением.
- Потяните вниз панель уведомлений
- Нажмите на значок Wi-Fi, чтобы открыть меню настроек Wi-Fi.
- Теперь нажмите «Еще» в правом верхнем углу телефона.
- На экране появится новое окно с подробностями о Smart Network Switch.
- Нажмите на Off, чтобы прекратить использование Smart Network Switch.

www.guidingtech.com
Решение 9. Перезагрузите телефон.
Перезагрузка телефона может помочь вам решить некоторые проблемы вашего телефона с Wi-Fi. Нажмите и удерживайте кнопку питания, пока не увидите меню «Питание», а затем нажмите «Перезагрузить». Через несколько секунд ваш телефон должен снова включиться. Разрешите Wi-Fi подключиться и проверьте, работает ли он должным образом.
Решение 10. Обновление ОС
Операционные системы необходимо регулярно обновлять. Ваш телефон Android будет работать лучше, если программное обеспечение вашего телефона будет своевременно обновлено. Wi-Fi вашего телефона может не работать из-за ошибки в программном обеспечении. Когда компания узнает об ошибке, она выпускает исправления в обновлениях. Когда Samsung Galaxy S3 был в тренде, одной из самых распространенных проблем, с которыми сталкивались его пользователи, было то, что их Samsung Galaxy S3 может подключаться к Wi-Fi, но не может подключаться к Интернету. Это решение помогло многим пользователям решить проблему. Это не только работает на S3, но многие пользователи Samsung Galaxy также сообщают, что это решение работает и на их телефонах.
- Чтобы проверить, установлена ли на вашем телефоне последняя версия программного обеспечения, перейдите в «Настройки».
- Нажмите на Об устройстве
- Нажмите на Проверить наличие обновлений или Загрузить обновления вручную. В зависимости от телефона, который вы используете, вы можете найти разные варианты, но вы должны искать вариант, который позволяет вам проверять наличие обновлений на вашем телефоне, чтобы убедиться, что на вашем телефоне используется последняя версия программного обеспечения.

Решение 11. Не выключайте Wi-Fi во время сна
Если ваше устройство продолжает разрывать соединение Wi-Fi, рекомендуется проверить настройки Wi-Fi. Один из наших читателей пожаловался: «Мой Samsung Galaxy S5 продолжает терять соединение», и вот что решило проблему:
- Потяните панель уведомлений вниз и нажмите на значок шестеренки, чтобы перейти в настройки вашего телефона.
- Теперь найдите Wi-Fi и нажмите на него.
- В зависимости от телефона Samsung Galaxy или версии, которую вы используете, вы можете увидеть разные параметры, нажмите на три точки в правом верхнем углу или на слово «Еще».
- Теперь найдите Advanced в раскрывающемся меню и нажмите на него.
- В расширенных настройках вы заметите «Не отключать Wi-Fi во время сна».
- Вы можете выбрать «Всегда», «Только когда подключен» и «Никогда».
- Нажмите «Всегда», чтобы убедиться, что ваш Wi-Fi всегда подключен к сети.
Это может помочь вам решить проблему обрыва соединения, когда Wi-Fi отключился из-за того, что ваш телефон перешел в спящий режим. Это полезно для многих пользователей Android, которые не осознавали, что их настройки спящего режима мешают их подключению к Wi-Fi.

Решение 12. Перезагрузите модем.
Если все устройства, подключенные к модему, не работают, рекомендуется перезагрузить модем. Для этого необходимо следовать руководству, прилагаемому к модему. В зависимости от модели и типа используемого модема вам, возможно, придется выполнить разные шаги. Перезапуск модема помогает решить проблемы с подключением к Wi-Fi, возникающие из-за проблем в модеме.
Если вы заметили, что перезапуск модема (прочтите, как перезапустить модем на WikiHow.com) не устранил проблему, проверьте, можете ли вы подключиться к сети и использовать Wi-Fi с другого устройства, используя тот же модем. Если все другие устройства могут подключаться и использовать соединение без проблем, вы можете продолжить поиск и устранение неисправностей своего телефона.
С другой стороны, если ни одно из устройств не может подключиться, вам потребуется выполнить диагностику вашего модема. Для этого вы можете позвонить производителю модема или следовать инструкциям, приведенным в руководстве, прилагаемом к модему.

www.youtube.com
Решение 13: стороннее приложение
Некоторые сторонние приложения могут вызывать конфликт, который не позволяет Wi-Fi работать должным образом. Проверьте, загружали ли вы приложение недавно с того момента, когда вы столкнулись с проблемой. Если вы это сделали, вы должны проверить, обновлено ли приложение. Если он обновлен и возможно, что проблема связана с приложением, удалите или отключите приложение и попробуйте снова использовать соединение Wi-Fi.
Когда один из наших читателей пожаловался, что их Samsung Galaxy S4 Wi-Fi не включается, он выполнил ряд шагов по устранению неполадок, прежде чем понял, что проблема была вызвана сторонним приложением. Если вы хотите проверить, не вызывает ли проблема стороннее приложение, включите телефон в безопасном режиме.
- Нажмите и удерживайте кнопку питания
- Затем нажмите и удерживайте выключение питания
- Вас спросят, хотите ли вы перезагрузиться в безопасном режиме.
- Дао ОК
- Ваше устройство загрузится в безопасном режиме
- В левом нижнем углу вашего домашнего экрана должны быть написаны слова «Безопасный режим».

Попробуйте использовать свой телефон в безопасном режиме и проверьте, работает ли соединение Wi-Fi без проблем. Если это так, то проблема может быть вызвана третьей стороной. Затем вы можете перезагрузить телефон обычным способом, чтобы войти в нормальный режим, а затем проверить наличие обновлений для своих приложений. Если все приложения обновлены, но проблема не исчезла, вы можете удалить приложения, которые, по вашему мнению, могут вызывать проблему, до тех пор, пока ваш Wi-Fi не будет работать должным образом.
Решение 14. Проверьте настройки беспроводного маршрутизатора.
Когда мой телефон Android не подключается к Wi-Fi, я обычно рассматриваю возможность проверить настройки беспроводного маршрутизатора - (прочтите официальное руководство с сайта linksys.com), я тоже использую его, потому что, возможно, я пробовал себя с настройками и закончил блокирует подключение моего телефона к Wi-Fi. Убедитесь, что вашему телефону разрешен доступ к Wi-Fi, а его Mac-адрес не заблокирован, иначе вы не сможете подключиться к беспроводному маршрутизатору.

подробнее см. на //www.linksys.com/my/support-article?articleNum=142912.
Решение 15: Дата и время
Те, кто часто путешествует, особенно между часовыми поясами, могут заметить проблемы со своим Wi-Fi, потому что дата и время на вашем смартфоне Android играют важную роль. Он должен совпадать с датой и временем на маршрутизаторе, к которому вы пытаетесь подключиться, иначе вы не сможете установить соединение.
Убедитесь, что дата и время вашего телефона соответствуют дате и времени того места, где вы находитесь. Вы можете изменить детали, перейдя в меню настроек вашего телефона, а затем нажав Дата и время. Затем вы должны изменить дату и время на ваше текущее местоположение, а затем попытаться подключиться к Wi-Fi.

Решение 16. Обновите прошивку модема.
Некоторые проблемы с Wi-Fi в телефоне Android на самом деле возникают вовсе не из-за телефона, а из-за маршрутизатора, который используется для подключения к беспроводной сети. Маршрутизатор может быть причиной проблемы, и может потребоваться обновление прошивки, чтобы решить вашу проблему. Проверьте, есть ли ожидающие обновления прошивки для вашего маршрутизатора, и обновите его. Возможно, вам придется выполнить шаги по обновлению маршрутизатора, используя руководство, или вы можете получить онлайн-помощь для своего маршрутизатора.
После обновления маршрутизатора попробуйте снова подключить телефон к сети Wi-Fi и проверьте, устранена ли проблема.
Как обновить прошивку в моем модеме - прочтите это руководство в формате PDF с сайта d-link (источник)
Решение 17. Удалите кеш и данные Wi-Fi Direct
Если ваш Samsung Galaxy не может подключиться к сети Wi-Fi, то одним из шагов для решения проблемы является удаление кеша и данных Wi-Fi Direct. Это решение работает со всеми телефонами Samsung Galaxy вплоть до последних моделей Samsung Galaxy S7 и S7 Edge. Удаление этих данных не вызовет никаких проблем, потому что телефон автоматически создает новые файлы кеша, если старый был удален. Однако вы можете потерять все пароли, которые могли быть на нем сохранены. Поэтому убедитесь, что вы знаете имя и пароль сети, к которой вы обычно подключаетесь.
- Перейдите в меню настроек вашего телефона.
- Зайти в приложения
- Нажмите на Диспетчер приложений и найдите Wi-Fi Direct в разделе Все.
- Нажмите на Wi-Fi Direct
- Нажмите на Очистить данные и подтвердите это.
- Нажмите на Очистить кеш и подтвердите его.

Теперь перезагрузите телефон и попробуйте использовать свой Wi-Fi. Проверьте, устранена ли проблема.
Решение 18: очистите раздел кеша вашего телефона Android
Когда пользователи Samsung Galaxy S5 обновились до Android Lollipop, многие пользователи сообщили, что Wi-Fi Samsung Galaxy S5 становится медленнее после обновления до Lollipop. Эта проблема была решена путем очистки раздела кэша телефона, чтобы можно было создать новые файлы кеша для телефона. Если вы столкнулись с подобной проблемой при обновлении телефона, это решение может оказаться вам полезным. После очистки раздела кеша на телефоне автоматически создаются новые данные.
Очистить раздел кеша на LG G5 / Очистить раздел кеша на HTC ONE M9 / Очистить раздел кеша на Nexus
- Выключите телефон
- Одновременно нажмите и удерживайте клавишу уменьшения громкости и клавишу «Домой» и включите телефон, нажав и удерживая клавишу питания.
- Когда вы увидите значок Android на экране, отпустите кнопку питания, но продолжайте нажимать и удерживать две другие клавиши, пока на экране не появится меню.
- Как только вы окажетесь в меню, используйте клавишу уменьшения громкости, чтобы выделить параметр с надписью «Wipe Cache Partition».
- Теперь нажмите кнопку питания, чтобы подтвердить свой выбор.
Как только процесс удаления файлов кеша будет завершен, вы вернетесь в то же меню. Используйте кнопки громкости, чтобы выделить параметр «Перезагрузить систему сейчас», и ваш телефон перезагрузится и вернется в нормальный режим. Подключитесь к Wi-Fi и проверьте, работает ли он. Это решение было особенно полезно, если Wi-Fi не работает после недавнего обновления или если он не работает из-за повреждения файлов кеша системы.

www.talkandroid.com
Подробнее –Разряд батареи Android
Решение 19. Восстановите заводские настройки устройства Android.
Это последнее, но наиболее эффективное решение для Android, не связанного с проблемой Wi-Fi. Когда вы сбрасываете устройство до заводских настроек, вы возвращаете его в исходное состояние. Это означает, что все данные, включая загруженные вами приложения, будут потеряны. Вот почему необходимо создать резервную копию данных, прежде чем приступить к восстановлению заводских настроек. Все телефоны Samsung Galaxy предоставят вам возможность сделать резервную копию данных перед сбросом в меню настроек телефона. Вы можете либо использовать встроенную опцию резервного копирования, либо выбрать резервное копирование данных вручную на компьютер или использовать приложение.
После создания резервной копии выполните следующие действия:
- Перейдите в меню настроек вашего телефона Android.
- Нажмите на Резервное копирование и сброс, в зависимости от версии Android, которую вы используете, вы можете увидеть аналогичный вариант.
- Теперь нажмите на сброс настроек до заводских.
- Коснитесь Сбросить телефон

Вашему телефону потребуется некоторое время, чтобы восстановить заводские настройки, и он перезагрузится. Как только это будет сделано, попробуйте проверить, устранена ли ваша проблема после восстановления заводских настроек.
Часто задаваемые вопросы
Что делать, если ваш телефон Samsung Galaxy не может сканировать сеть Wi-Fi?
Это обычно наблюдается на многих телефонах Android. Когда вы пытаетесь просканировать скрытую сеть, вы не сможете подключиться к ней. Чтобы решить эту проблему, вы можете либо показать сеть, если у вас есть доступ к настройкам сети, либо добавить сеть вручную для подключения к ней. Чтобы добавить сеть вручную, вы должны знать имя сети (SSID) и пароль, а также тип шифрования.
- Включите Wi-Fi, зайдя в меню настроек телефона и нажав Wi-Fi.
- Теперь нажмите кнопку рядом со значком, чтобы включить Wi-Fi, чтобы он начал сканирование сетей.
- Внизу экрана вы увидите опцию «Добавить сеть Wi-Fi». Нажмите на него.
- Введите правильное имя сети и пароль и нажмите «Подключиться».

www.androidcentral.com
Что делать, если соединение Wi-Fi постоянно разрывается?
Разрывается ли соединение Wi-Fi каждый раз, когда ваш телефон переходит в спящий режим? Проблема обрыва соединения обычно возникает из-за настроек вашего Wi-Fi, которые могут привести к отключению Wi-Fi каждый раз, когда ваш телефон находится в спящем режиме. Настройки можно изменить, чтобы Wi-Fi был включен постоянно, и вы не пропустили важные электронные письма или сообщения, когда ваш телефон неактивен. Войдите в настройки Wi-Fi, чтобы изменить настройки, чтобы ваш Wi-Fi всегда был включен. См. Решение 10 для получения дополнительных сведений.
Что делать, если мой Wi-Fi не включается?
Прочтите статью о Wi-Fi не включается
СОВЕТ: Убедитесь, что ваш чехол выключен.
Что делать, если я подключен к Wi-Fi, но у меня нет доступа к Интернету?
Простая перезагрузка устройства 1-3 раза может решить эту проблему. Если нет, прочтите WIFI, но нет Интернета или попытайтесь выполнить полную фазу перезагрузки.
Выключите свое устройство Android с помощью
- Включите режим полета
- Удерживайте кнопку питания 7 секунд - чтобы выключить телефон
- Извлеките аккумулятор (3-5 минут)
- Удерживайте кнопку питания 1-2 минуты
- Замените аккумулятор и включите устройство
- Через 2 минуты попробуйте подключиться к Wi-Fi. Убедитесь, что режим полета выключен.
Что делать, если соединение Wi-Fi на моем телефоне Galaxy слишком медленное?
Медленное соединение может сильно раздражать. Никому из нас не нравится подключение к Wi-Fi, которое заставляет нас слишком долго ждать, когда дело доходит до открытия веб-сайтов или просмотра видео. Многие провайдеры винят в этом часы пик, когда множество людей подключаются к Wi-Fi одновременно. Это вызвано каналами Wi-Fi, где большинство пользователей одновременно находятся на одном канале Wi-Fi.
Легкий способ решить такую проблему - использовать приложение Wi-Fi Analyzer. Он доступен в магазине Google Play, и загрузить и установить приложение относительно легко. Он проанализирует сеть и поможет вам определить, какой канал вам больше подходит.
Проблемы с медленным Wi-Fi очень заметны в серии Galaxy, особенно в Samsung galaxy s5.
- Посмотреть решения 18, 17, 16 и 13
- Большинство людей решили проблему, обновив свое устройство или прошивку модема.
- В большинстве случаев вам достаточно просто перезапустить маршрутизатор. Вы можете попытаться выполнить полную перезагрузку модема. Большинство модемов работает так:
- Нажмите и удерживайте кнопку сброса в течение 10 секунд. Для некоторых модемов вам понадобится игла и небольшая фиксация.
- Отключите модем от розетки и подождите не менее 5 минут.
- Заменить
Если вы пытаетесь подключиться к модему удаленно или за отдельными стенами, это не сработает. Обратите внимание, что все дело в радиоволнах, которые распространяются по единому / прямому пути. Если две или более стены блокируют вас, это может вызвать помехи для ваших волн.
Еще один медленный обходной путь Wi-Fi
1. Загрузите приложение «DNS SET».
2. Перейдите к Wi-Fi и забудьте о текущем Wi-Fi.
3. Выберите текущий Wi-Fi и повторно войдите в систему.
4. Откройте приложение «DNS SET» и выберите AUTO-RUN.
Почему мой Android сказал, что произошла ошибка аутентификации Wi-Fi?
Что означает проблема аутентификации?
Когда вы получили сообщение «Произошла ошибка аутентификации Wi-Fi», это просто означает, что сетевая конфигурация вашего устройства Android не совпадает или не совпадает с сетью маршрутизатора. Это может быть
- Вы ввели неправильный пароль
- Неверный SSID (идентификатор набора услуг - имя сети Wi-Fi)
- Аутентификация или фильтрация MAC-адреса
- Неправильная безопасность беспроводной сети (WPA / WPA2 / AES, TKIP)
- Неправильный режим радио (802.11a / b / g / n)
- Неправильные каналы
- Протокол динамической конфигурации хоста (DHCP)
- Трансляция сетевых адресов (NAT)
Как исправить эти проблемы с аутентификацией Wi-Fi
- Еще раз проверьте свой пароль Wi-Fi. Убедитесь, что Wi-Fi виден при входе, чтобы избежать ошибок.
- В большинстве случаев ваш маршрутизатор будет иметь имя SSID по умолчанию, например Linksys, Netgear. Если у вас более двух сетей с одним и тем же SSID, это может вызвать проблемы. С другой стороны, некоторые интернет-провайдеры не рекомендуют изменять SSID, это может вызвать ошибку аутентификации и другие проблемы с Wi-Fi. Лучше всего сбросить имя SSID на значение по умолчанию и не использовать аналогичное имя.
- В настройках вашего маршрутизатора рассмотрите возможность включения для этого параметра значения «Выкл. Или отключено». Фильтрация Mac-адресов может ограничить Mac-адреса для подключения к сети Wi-Fi. Если эта функция включена, еще раз проверьте, включен ли ваш адрес.
- Убедитесь, что у вас есть правильные настройки безопасности беспроводной сети, (WPA / WPA2) ETC. Это специальные типы аутентификации и шифрования, устанавливаемые вашим интернет-провайдером. Это обеспечивает определенный уровень безопасности и конфиденциальности. Попробуйте выбрать одно из них и посмотрите, какой из них лучше всего подходит для вас. Вы также можете использовать такие приложения, как Fix Wifi и приложение Wifi.
- Переключение между режимами радио. 5 ГГц ИЛИ 2,4 ГГц. 802.11a / b / g / n - это стандарт для большинства сетей беспроводной связи.
- Смена канала может не только ускорить ваш Wi-Fi, но также ограничит помехи, ошибки аутентификации и проблемы с конфликтами IP-адресов. Загрузив приложение Wi-Fi, вы можете легко изменить свой канал, или это можно сделать на сервере вашего маршрутизатора.
Простой способ обхода ошибки аутентификации Wi-Fi:
- Перейдите в настройки Wi-Fi и включите режим полета.
- Снова перейдите к настройкам Wi-Fi, щелкните предпочтительную сеть и нажмите кнопку «Забыть эту сеть».
- Отключить режим полета
- Снова подключитесь к сети Wi-Fi (дважды проверьте пароль)
Что делать, если ваш WiFi по-прежнему не подключается или не может получить IP-адрес?
- Изменение настроек IP маршрутизатора. Для этого выполните следующие действия: «Настройки»> «Wi-Fi»> «Редактировать»> «Показать дополнительные параметры», а затем измените настройки IP-адреса на «Статический».
- Найдите MAC-адрес S5 в Wi-Fi> Настройки> Дополнительно и убедитесь, что этот адрес присутствует на вашем маршрутизаторе. Лучше отключить фильтрацию MAC-адресов.
- Если канал очень загружен, то влияние будет на скорость Wi-Fi. Так что попробуйте перейти на менее загруженный канал.

play.google.com
Что делать, если Android Wi-Fi не включается?
Если ваш телефон Android не включается, выключите Wi-Fi и попробуйте включить и снова включить телефон, выключив его, вынув аккумулятор из телефона (если аккумулятор телефона можно извлечь), а затем подождите тридцать секунд, прежде чем вы включаете его. Когда телефон включится, включите Wi-Fi и дайте ему подключиться к сети. Если соединение установлено успешно, проблема устранена. Вы можете прочитать наше полное руководство по этому поводу: Android не включается или Wi-Fi не включается
С другой стороны, если он по-прежнему не работает, есть вероятность, что что-то не так с фактическим оборудованием телефона. Если внутренняя проводка вашего телефона сломана, это не позволит установить соединение Wi-Fi. Чтобы это исправить, желательно отнести свой телефон к специалисту, который сможет решить эту проблему. Если ваш телефон находится на гарантии, есть вероятность, что вам могут заменить аккумулятор, если проблему не удастся устранить.
Общие и простые обстоятельства, которые люди упускают из виду
- Слишком много подключенных устройств. Конфликт IP-адресов может возникнуть, если в одной сети есть несколько устройств, использующих один и тот же IP-адрес. (Найдите IP-адрес вашего маршрутизатора) Makeuseof пишет действительно хорошее руководство по этому поводу.
- «Мое обнаружение Wi-Fi отключено». Да, люди склонны смотреть на это простое решение. В количестве проанализированных нами отчетов у 3 из 10 пользователей отключен Wi-Fi.
- Подключение к неправильной сети. Кроме того, проблему может решить простая забытая сетевая информация.
- Неверная информация. В большинстве случаев люди забывают пароль Wi-Fi с простыми заглавными буквами или пробелами. Убедитесь, что пароль виден при входе.
- Кабели модема подключены неправильно. Это простой, но эффективный способ решить эту проблему. 1 из 10 человек заметил эту ошибку.
- Радиоволны вашего Wi-Fi заблокированы (электромагнитный спектр радиоволн). Вещи, которые блокируют ваш Wi-Fi: Каналы - Слишком много сетей Wi-Fi рядом с вами, таких как сеть вашего соседа и работа. Это можно исправить, сменив канал или используя приложение Wi-Fi. Бытовая электроника, такая как радио и микроволновые печи, может ограничивать или вызывать помехи. Также можно исправить ошибку «получение IP-адреса».
- Ваш интернет-провайдер. Обратитесь к своему интернет-провайдеру, это может быть глобальная проблема, простой или сбой в работе.
Вкладка Samsung Galaxy Tab не подключается к Wi-Fi
Серия планшетов Samsung Galaxy имеет тенденцию к нестабильности Wi-Fi. Однако существует множество способов решить проблему с Wi-Fi на вкладке 3, и они подробно описаны здесь.
Если ваш планшет Samsung Galaxy не подключается к Интернету, эти простые решения могут сработать. «Рассмотрите возможность подключения к сети, пока она подключается, быстро выключите Wi-Fi, а затем попытайтесь подключиться снова». Это решение было предложено пользователем.
Измените дату и время - для этого нажмите «Приложение» на главном экране и перейдите в «Настройки»> «Дата и время»> «Автоматическая дата и время» и снимите флажок, который загорится установленным временем и опцией установки даты. Поочередно нажимайте на эти параметры, чтобы установить правильное время и дату.
Иногда пользователям также требуется настроить политику сна Wi-Fi, которая может решить проблему. Вот как это сделать:
- На главном экране Galaxy Tab 3 выберите «Меню»> «Приложение»> «Настройки»> «Настройки Wi-Fi».
- Затем нажмите кнопку меню, а затем «Дополнительно».
- Здесь нажмите на опцию Wi-Fi Sleep policy.
- Он отобразит ваши параметры, такие как «Когда экран выключается», который автоматически отключает Wi-Fi в режиме ожидания, и другой вариант - «Никогда при подключении».
- Поэтому выберите тот, который лучше всего подходит для вас, но вы также можете оставить его с настройками по умолчанию - «Никогда».
В большинстве случаев эти решения будут работать на: Samsung galaxy tab 3, tab pro, tab 1o, Tab S2, Tab E, tab 7 и tab 4.
На каких еще планшетах это может работать?
Таблетки, такие как:
Google Pixel C,
Планшет Sony Xperia Z4,
Google Nexus,
Sony Xperia Z3 Tablet Compact,
Amazon Fire HD и
Вкладка Lenovo Yoga
Измените свой алгоритм шифрования. Вы можете получить к ним доступ по следующему URL-адресу
- Linksys - //192.168.1.1
- 3Com - //192.168.1.1
- D-Link - //192.168.0.1
- Белкин - //192.168.2.1
- Netgear - //192.168.0.1.
А как насчет других телефонов Android, таких как Galaxy Note, LG G, HTC, SONY XPERIA, Xiaomi, Nexus и MOTO X?
Большинство решений, перечисленных выше, будут работать с этими устройствами Android.
Жалобы на смартфоны LG, такие как LG G3 и самый последний LG G5.
Последние жалобы LG G5 на Wi-Fi: Via hajarath.
У меня также возникла такая же проблема: Wi-Fi не работает, и мне нужно много раз перезапускать в LG G3 Mobile. Компания LG должна решить эту проблему, а также иметь проблему с сетью, иногда звонки прерываются и мобильная сеть находится в недоступном режиме, я пробовал много способов решить, но это не работает
Через blackdogdisc
AT&T D850. Я сделал все это, и это до сих пор происходит. Я сделал сброс к заводским настройкам. OTA-обновление для Marshmallow. Все еще происходит. Это совершенно беспорядочно. Он будет «видеть» сети в этом районе… может быть, 8… тогда он будет видеть только одну… затем ничего… затем 6… затем 2. Если вы найдете одну и нажмете «Подключить», она либо просто отключит ее, но даже не «увидит» »Больше… или просто вернуться к« сохраненному ». иногда я заставляю его подключиться к желаемой сети… потом десять секунд спустя… пропал. Или это будет нормально в течение пяти минут… и как только я пойду что-то сделать… передать данные для приложения или электронной почты… мертвые. Я потратил, вероятно, более 20 часов на то, чтобы разобраться с этим, и я понимаю, что этот телефон отправляется на свалку ... из-за этой одной «небольшой» проблемы с оборудованием ... теперь весь телефон в целом исправен. бесполезный. Все было хорошо два года… вдруг однажды Wi-Fi вышел из строя.Это совершенно расстраивает. Никогда другой LG .. Никогда.
Обходное решение Sony Xperia Z Wi-Fi
Войдите в сервисный режим и устраните проблему с Wi-Fi на вашем Sony Xperia Z
- Перейдите к:
- Номеронабиратель
- Введите: * # * # 7378423 # * # *
- Появится сервисный режим
- Нажмите Тестирование
- Прокрутите вниз и выберите WLAN.
- Он автоматически просканирует и подключится к доступной сети.
Также отключите режим выносливости. Вы можете проверить, выключен ли он, перейдя в «Настройки»> «Управление питанием»> «Режим выносливости».
Проблема с подключением к Wi-Fi на Nexus
Обзор
- Wi-Fi включен во время сна: всегда
- Сканирование всегда доступно: Вкл.
- Избегайте плохих подключений: Выкл. - Беспроводная связь и сеть> Wi-Fi> нажмите кнопку меню> Расширенный Wi-Fi, затем снимите флажок «Избегать плохих подключений».
- Полоса частот Wi-Fi установлена только на 2,4 ГГц
- Оптимизация Wi-Fi: всегда включен
У вас всегда есть возможность настроить IP-конфигурацию. Вы можете сделать это легко, просто выберите настройки, перейдите к Wi-Fi, щелкните и удерживайте сеть, к которой вы пытаетесь подключиться, и выберите вариант «изменить сеть». Установите флажок «Показать дополнительные параметры» и в разделе «Параметры IP» выберите «Статический».
Эти проблемы и их решения были обнаружены и эффективны на Samsung Galaxy S3 / S2, Samsung Galaxy S4, Samsung Galaxy S5, Samsung Galaxy S6, S6 Edge и самых последних Samsung Galaxy S7 и S7 Edge. Они также эффективны для устройств серии Samsung Galaxy Note, включая Samsung Galaxy Note 4 и Samsung Galaxy Note 5, планшеты. Вы найдете эти решения полезными и простыми в использовании. Наша цель - помочь вам заставить ваш телефон работать, не обращаясь к профессионалу. Однако, если эти решения не работают для вас, вы должны отнести свой телефон в ремонтную мастерскую или магазин Samsung.
Вы также можете прочитать: Как исправить проблему перегрева на Samsung Galaxy S7