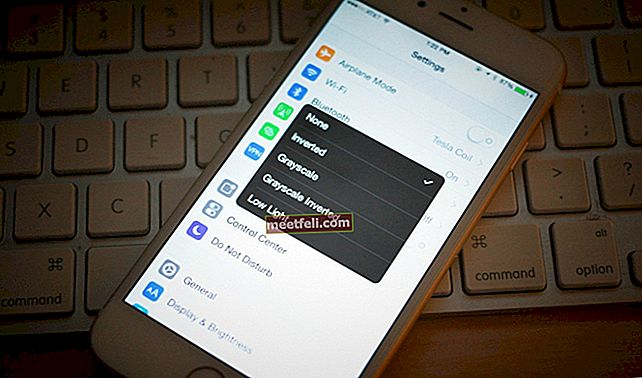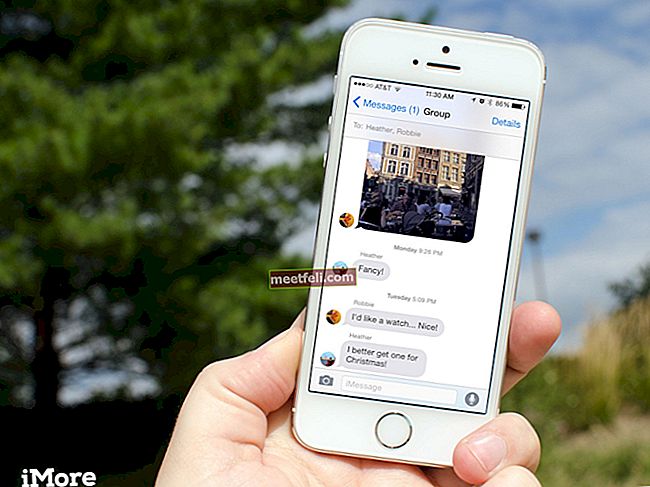Многие пользователи жаловались, что их установка Xbox One остановилась на 99% или около того.
Если процесс установки вашей игры для Xbox One остановился на 0% (или около него), это произошло из-за того, что ваша консоль начала загружать обновление во время процесса установки. В этом случае установка не будет продолжена, сколько бы вы ни ждали.
В этом руководстве мы покажем, как исправить ошибку остановки установки Xbox One.
См. Также: Как исправить ошибку Xbox One PBR9000
Как исправить остановку установки Xbox One

Метод 1: удалить локальные сохраненные игры
Этот параметр не удаляет игры, сохраненные в облаке Xbox Live, а просто удаляет данные, которые сохраняются локально. Вот как это сделать:
- Сначала извлеките диск из консоли
- Прокрутите влево на Xbox Home и откройте гид.
- Затем перейдите в «Настройки»> «Все настройки»> «Система»> «Хранилище»> выберите «Очистить локальные сохраненные игры»> «Да» для подтверждения.
- Консоль перезапустится. Теперь попробуйте снова установить игру.
Метод 2: отключите консоль и попробуйте установить игру
Второй метод требует, чтобы вы отключили консоль, отменили загрузку, выключили и снова включили консоль, а после успешной установки игры подключитесь к сети и загрузите обновление. Все шаги объясняются один за другим.
Шаг 1. Переведите консоль в автономный режим
Сделайте следующее:
- Перейдите на главный экран и нажмите кнопку «Меню» на вашем контроллере.
- Затем нажмите «Настройки».
- Затем нажмите «Сеть».
- И, наконец, нажмите «Отключить беспроводное соединение».

support.xbox.com
Это прервет беспроводное соединение.
Шаг 2. Отмените загрузку обновления
Следующим шагом является отмена загрузки, потому что это в первую очередь вызвало проблему.
- Вернитесь на главный экран и выберите «Мои игры и приложения».
- Зайдите в игру, которую вы пытаетесь установить, и убедитесь, что она выделена.
- Затем нажмите кнопку «Меню» на контроллере.
- А затем нажмите «Отмена».
После этого загрузка отменена.
Шаг 3. Выключите и снова включите консоль.
- Прежде чем делать что-либо еще, извлеките диск из Xbox.
- Далее вам нужно выключить консоль. Сделайте это, нажав кнопку Xbox на геймпаде (и удерживая ее) около десяти секунд, пока консоль не выключится.
- После этого снова включите консоль (нажав кнопку Xbox на консоли или кнопку Xbox на контроллере).
Когда вы это сделаете, вы должны увидеть анимацию запуска при перезапуске консоли. Если вы этого не видите, повторите эти шаги еще раз (и убедитесь, что ваша консоль полностью выключена).

support.xbox.com
Шаг 4: Установите игру
Теперь, когда подключение к Интернету все еще отключено, следуйте инструкциям по повторной установке игры. Если вы не отключаете Интернет-соединение в это время, процесс обновления может начаться снова и прервать процесс установки.
Подождите, пока игра полностью установится, прежде чем переходить к следующему шагу.
Шаг 5. Подключитесь к Интернету и установите обновления
Теперь вы можете восстановить подключение к Интернету. Вы можете сделать это, подключив кабель Ethernet обратно к консоли, если вы используете проводное соединение.
Если вы используете беспроводное соединение, вам нужно будет выполнить следующие шаги, чтобы восстановить подключение к Интернету:
- Убедитесь, что вы находитесь на главном экране. Нажмите кнопку «Меню» на вашем контроллере.
- Нажмите «Настройки».
- В следующем списке нажмите «Сеть».
- Затем нажмите «Настроить беспроводную сеть».
- Там будут инструкции о том, как снова подключить Xbox One к Интернету. Просто следуйте им.
Когда ваш Интернет снова включен, ваши игровые обновления будут загружаться и устанавливаться без каких-либо проблем.