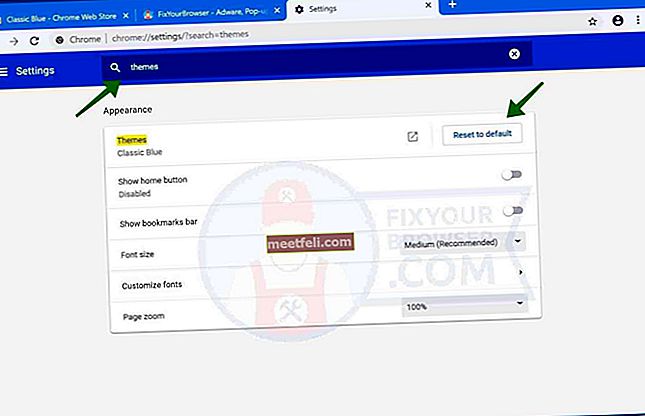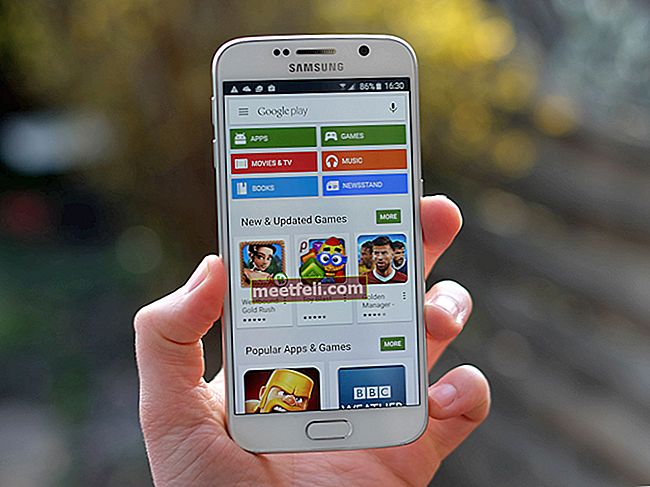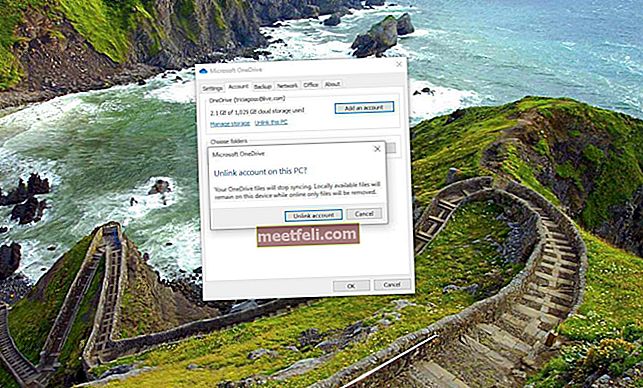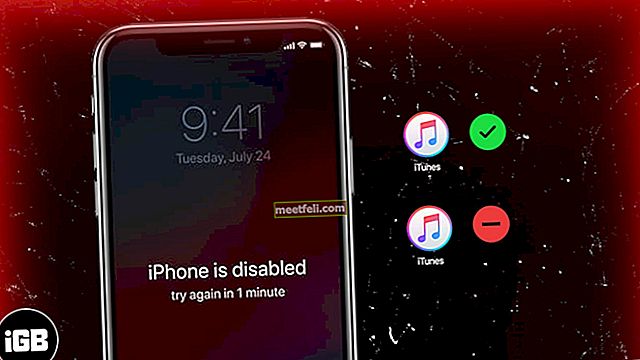Есть ряд вещей, которые могут привести к тому, что ваш микрофон Windows 10 перестанет работать должным образом. Это могло быть вызвано неправильной установкой некоторых драйверов после обновления системы. Это также может произойти, если вы случайно отключите некоторые функции микрофона Windows.
Микрофон также может перестать работать из-за неисправности оборудования, и в таких случаях единственный способ исправить это - отнести компьютер к профессиональному технику. Но прежде чем вы дойдете до этого, попробуйте методы, перечисленные ниже.
Читайте также: Панель задач Windows 10 не работает - как это исправить
Метод 1. Устранение проблем со звуком
Вероятно, это первое, что вам следует сделать, если у вас возникли проблемы с микрофоном или звуковой системой. Прежде чем пытаться починить свой компьютер, дайте ему шанс починить сам себя.
Ваш компьютер сконструирован таким образом, что он может самостоятельно диагностировать и обнаруживать любые основные проблемы, которые могут мешать его нормальной работе. Лучшая часть всего этого заключается в том, что он также может исправить себя в случае обнаружения неисправности во время диагностического сканирования.
Инструмент устранения неполадок - это встроенный инструмент, поэтому вы можете легко запустить его, щелкнув правой кнопкой мыши значок звука на панели задач. Появится небольшое всплывающее окно, в котором нажмите «Устранение проблем со звуком».

Инструмент выполнит сканирование всей системы и при обнаружении проблемы порекомендует варианты, которые могут помочь решить проблему.
Метод 2: убедитесь, что микрофон включен в настройках Windows 10.
Как я уже упоминал ранее, иногда вы можете случайно отключить некоторые функции вашего микрофона. Чтобы убедиться, что это не так, вам необходимо получить доступ к настройкам окна микрофона.
Для этого выполните следующие действия:
- Нажмите Win + I , это приведет вас к настройкам.
- Щелкните Конфиденциальность, а затем щелкните Микрофон.

- Нажмите «Включить», если вы обнаружите, что микрофон отключен.
Отсюда вы также можете выбрать приложения, у которых есть доступ к вашему микрофону, поэтому, если вы обнаружите, что приложение, зависящее от микрофона, например Skype, отключено, вы можете включить его.
Метод 3: проверьте драйвер микрофона в Windows 10
Если вы недавно обновили Windows и после обновления ваш микрофон перестал работать, это может быть проблема с драйвером.
Наличие последних версий драйверов очень важно, потому что, если у вас устаревший драйвер, вся звуковая система может не работать, включая микрофон.
Вы можете просмотреть статус вашего драйвера, выполнив следующие действия:
- Перейдите в меню «Пуск» и в поле поиска введите «Диспетчер устройств».
- В списке диспетчера устройств нажмите «Звуковое видео и игровые контроллеры».
- Щелкните правой кнопкой мыши доступные аудиодрайверы и выберите «Свойства».
Вы сможете увидеть, обновлен ли ваш драйвер или нет. Если он не обновлен, вам придется его обновить.
Метод 4: проверьте настройки звука
Другая причина, по которой ваш микрофон может не работать, заключается в том, что в настройках звука установлен слишком низкий уровень микрофона.
- Чтобы исправить это, щелкните правой кнопкой мыши значок звука на панели задач и выберите «Звук».
- На вкладке «Запись» > « Микрофон» > « Свойства».
- Перетащите две шкалы на вкладках уровня вправо, чтобы увеличить уровень микрофона и усилить.
Метод 5: сделайте микрофон устройством по умолчанию
Для этого вам нужно будет перейти в панель управления.
- Нажмите Win + X
- Выберите Панель управления> Звук.
- Перейдите на вкладку «Запись»> «Микрофон».
- Выберите «Установить по умолчанию» -
Если перечисленные выше методы не исправляют ваш микрофон в Windows 10, подумайте о том, чтобы передать компьютер технику, как мы обсуждали ранее.