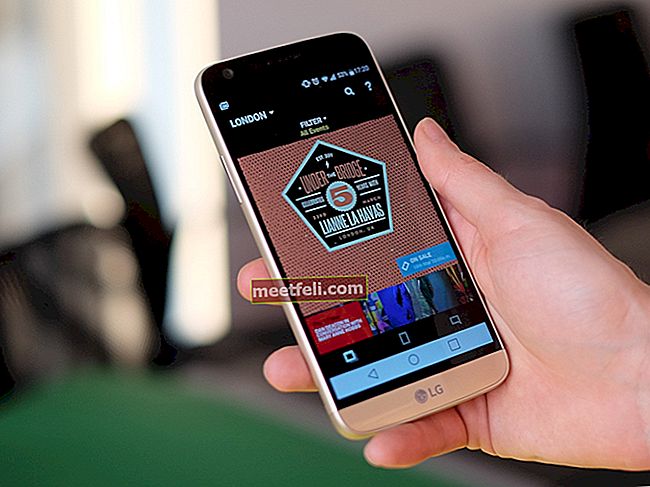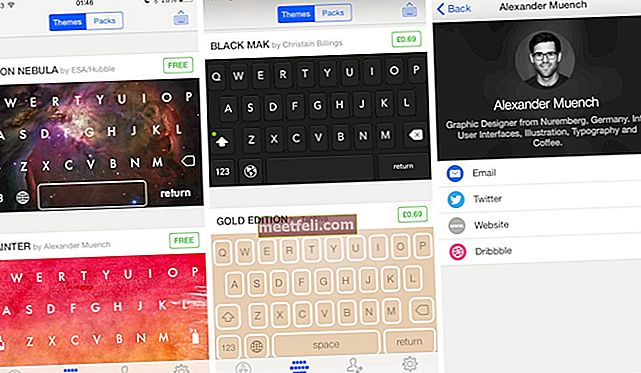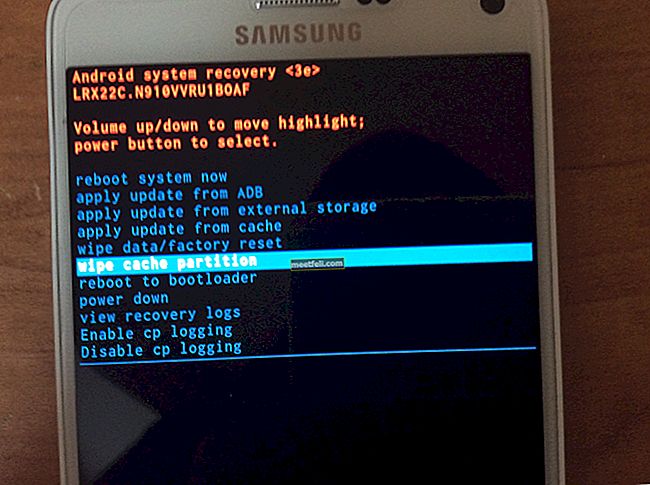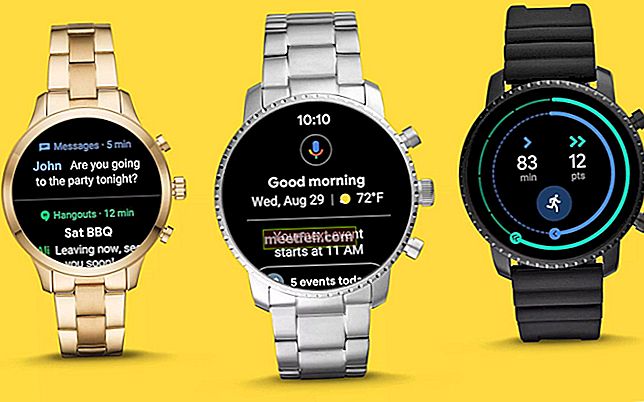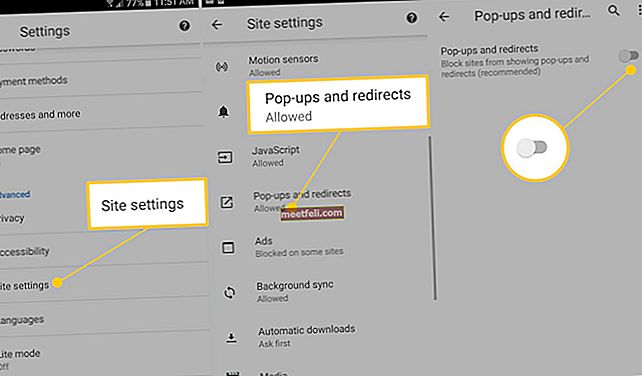Мы любим наши смартфоны, потому что они великолепны, когда дело касается нашей социальной жизни, работы, отношений и нашего календаря. Наша надежность в отношении этих телефонов настолько велика, что мы начинаем трепетать в тот момент, когда понимаем, что где-то забыли свой телефон. Так действительно ли наши телефоны обладают сверхспособностью контролировать нас? Правда в том, что наши телефоны могут быть не такими мощными, как кажутся, без всех приложений, которые мы загружаем на них.
Эти приложения дают нам возможность превратить наши телефоны в маленькие умные машины, которые загружают информацию о многих вещах в нашей жизни и во всем мире. Поскольку приложения так важны для смартфона, представьте, как жизнь вашего смартфона может практически остановиться, если ваш Android не будет загружать приложения. Вот почему мы искали решения, которые помогут вам исправить ситуацию, когда Android не загружает приложения.
Читайте также: Как исправить отсутствие сигнала на Android
Правильное понимание основ
Самое важное, что нужно помнить при загрузке чего-либо из Play Store, - это то, что у вас должно быть стабильное интернет-соединение. Вы не сможете загрузить приложение, если подключение к Интернету не работает должным образом. Независимо от того, подключены ли вы к Интернету через Wi-Fi или используете мобильные данные, наиболее важным шагом к обеспечению возможности загрузки приложений является наличие надлежащего подключения к Интернету.
Сдвиньте вниз панель уведомлений на вашем устройстве и проверьте, светится ли значок Wi-Fi или значок мобильных данных. Если ни один из этих значков не включен, вы должны включить соединение, чтобы убедиться, что ваше устройство имеет доступ к Интернету.
Однако, если вы попробовали это, но проблема не исчезла, следуйте приведенным ниже решениям, чтобы устранить проблему.
Как исправить, что Android не загружает приложения на Samsung Galaxy S, Galaxy Note, LG G, Moto X, Nexus, HTC и других устройствах Android
Решение 1. Перезагрузите устройство
Если вы ранее загружали приложения без каких-либо проблем, и это первый раз, когда вы сталкиваетесь с проблемой с вашим устройством Android, когда дело доходит до загрузки приложений из Google Play, перезагрузка устройства может быть полезной. С помощью перезапуска вы сможете решить эту проблему, не углубляясь в поиск и устранение неполадок на вашем устройстве.

Однако есть вероятность, что перезапуск устройства может быть временным решением. Если вы начинаете сталкиваться с проблемой слишком много раз и перезапуск начинает раздражать, вы должны попробовать другие шаги по устранению неполадок.
Решение 2. Проверьте настройки даты и времени
Когда вы пытаетесь загрузить приложение из Play Store, серверы Google будут пытаться проверить время на вашем устройстве. Если время неверно, он не сможет синхронизировать серверы с устройством, что может вызвать проблемы при загрузке чего-либо из Play Store.
Чтобы исправить дату и время на вашем устройстве, выполните следующие действия:
- Зайдите в меню настроек вашего устройства.
- Нажмите на Система и найдите дату и время.
- После того, как вы нажмете на Дата и время, вы сможете узнать, настроен ли ваш телефон на автоматическую дату и время.
- Включите автоматические дату и время, если они еще не включены.

- С другой стороны, если автоматическая дата и время включены, а Google Play Store не работает, измените его на ручной и установите время самостоятельно, максимально точно. Проверьте, устранена ли ваша проблема этим.
Решение 3. Используйте мобильные данные вместо сети Wi-Fi
Если вы используете сеть Wi-Fi для загрузки приложений, переключитесь на мобильные данные и проверьте, работает ли она. Причина в том, что некоторые сети Wi-Fi блокируют порт 5228. Это порт, используемый Google Play. Чтобы переключить сети, потяните панель уведомлений на вашем устройстве и коснитесь значка Wi-Fi, чтобы выключить его. Теперь найдите значок «Мобильные данные» и включите его.
После переключения доступа в Интернет перезагрузите устройство, а затем перейдите в Google Play, чтобы возобновить загрузку приложения. Убедитесь, что проблема, с которой вы столкнулись, решена.

Решение 4. Убедитесь, что диспетчер загрузки включен
Диспетчер загрузок облегчает загрузку всех приложений. Вы должны убедиться, что он включен, чтобы ваши приложения могли быть успешно загружены из Play Store. Чтобы проверить, включен ли Диспетчер загрузок, вам следует зайти в меню настроек вашего устройства, а затем перейти в приложения или диспетчер приложений.
Теперь вы заметите вкладки в верхней части экрана. Проведите пальцем вправо или влево, чтобы перейти на вкладку с надписью «Все». Найдите в этом разделе Диспетчер загрузок и нажмите на него, чтобы узнать, включен он или отключен. Для тех пользователей, которые считают его отключенным, нажмите на опцию Включить, чтобы включить диспетчер загрузки, а затем снова загрузите приложения.

Решение 5. Удалите кеш и данные Google Play
Очистка кеша для Google Play может решить несколько проблем, связанных с Play Store. В файлах кэша хранится информация, которая помогает вашему устройству быстро загружать приложение. Эти файлы будут созданы заново, когда вы снова войдете в приложение.
Файлы данных приложения хранят данные, которые включают всю информацию, сохраненную в приложении, такую как рекорды, имена пользователей и пароли. При удалении файлов данных вы должны убедиться, что записали любую важную информацию перед удалением файлов.
- Зайдите в меню настроек вашего устройства.
- Нажмите на Приложения или Диспетчер приложений.
- Ищите Google Play Store
- Нажмите на него и прокрутите вниз, чтобы найти вариант с надписью Очистить кеш. Нажмите на него, чтобы удалить файлы кеша.

Вернитесь в магазин приложений и проверьте, начали ли сейчас загружаться приложения. Если проблема еще не устранена, удалите файлы данных, выполнив те же действия, а затем вместо нажатия на «Очистить кеш» вы должны нажать на «Очистить данные». Вы увидите предупреждение о том, что все данные будут удалены. Нажмите ОК для подтверждения, а затем откройте Play Store еще раз, чтобы найти приложение и начать загрузку. Проверьте, поможет ли это решить проблему на вашем устройстве Android.
Решение 6. Очистите кеш и данные для сервисов Google Play
Сервисы Google Play - это процесс, посредством которого ваши приложения взаимодействуют с различными разделами вашего устройства. Он обеспечивает синхронизацию и гарантирует своевременную отправку push-уведомлений в приложения устройства. Сервисы Google Play играют важную роль в работе приложений. Проблема с кешем или файлами данных сервисов Play может вызвать проблемы при загрузке приложений из Play Store.
- Зайдите в меню настроек вашего устройства.
- Найдите Приложения или Диспетчер приложений и нажмите на него
- Прокрутите, чтобы найти Сервисы Google Play, и нажмите на них
- На следующем экране найдите Очистить кеш, нажмите на него.

После очистки файлов кеша проверьте, устранена ли проблема. Если вам по-прежнему не удается загружать приложения из магазина Play, выполните те же действия, чтобы вернуться к экрану, с которого вы очистили кеш. На этот раз вы должны нажать «Очистить данные», чтобы удалить данные. Вы заметите предупреждение на своем экране. Просто нажмите ОК, чтобы подтвердить удаление данных.
Перезагрузите устройство и проверьте, устранена ли проблема.
Решение 7. Обновите настройки синхронизации данных
Синхронизация данных вашего устройства, которая позволяет синхронизировать данные, может помочь вам решить проблему. Ряд читателей посчитали, что это простой способ решить проблему, связанную с тем, что их приложения не загружаются из Play Store.
- Зайдите в настройки вашего телефона
- Нажмите на Учетные записи или Учетные записи и синхронизацию.
- В зависимости от вашей версии Android вы можете заметить фоновые данные. Нажмите на него, чтобы снять флажок, и подождите 30 секунд, затем снова установите флажок рядом с ним.
- Для пользователей Android с последними версиями Android, возможно, вам придется нажать на три точки в правом верхнем углу, чтобы открыть раскрывающееся меню, в котором будет опция с надписью «Автосинхронизация данных».
- Нажмите на него, чтобы снять флажок Автосинхронизация данных, а затем снова нажмите на него через 30 секунд, чтобы обеспечить автоматическую синхронизацию данных.
Выполнив этот шаг, вернитесь в Google Play Store и проверьте, загружается ли приложение сейчас.
Решение 8. Обновите программное обеспечение вашего устройства
Программное обеспечение вашего устройства всегда должно обновляться, чтобы любые ошибки или проблемы в предыдущей версии были эффективно исправлены. Если вы отложили обновления для своего устройства, самое время проверить и обновить программное обеспечение вашего устройства.
- Зайдите в меню настроек вашего устройства.
- Прокрутите вниз, чтобы найти Об устройстве, и нажмите на него.
- Нажмите на Проверить наличие обновлений или аналогичный словарь на вашем устройстве, и, если доступна более новая версия, установите новые обновления.

После установки новых обновлений ваше устройство автоматически перезагрузится. После перезагрузки проверьте, загружаются ли приложения на ваше устройство сейчас.
Решение 9. Сбросьте свою учетную запись Google
Если проблема еще не решена, мы перейдем к некоторым комплексным решениям, которые могут решить проблему. Сброс учетной записи Google может помочь вам решить проблему, связанную с тем, что Android не загружает приложения. При сбросе учетной записи вы удалите всю учетную запись и начнете все заново. Это означает, что вы должны знать имя пользователя и пароль своей учетной записи Google. Если у вас нет этих данных, вы не сможете снова добавить учетную запись на свое устройство. Учетная запись Google будет полностью удалена с вашего устройства и добавлена заново.
- Потяните вниз раздел уведомлений на вашем устройстве и нажмите на значок настроек.
- В меню «Настройки» найдите «Учетные записи» и нажмите на него.
- Нажмите на Google, чтобы проверить учетную запись Google на вашем устройстве.

- Нажмите на учетную запись, которую хотите удалить
- На следующем экране нажмите значок меню, который представляет собой три точки в правом верхнем углу.
- В раскрывающемся меню нажмите Удалить учетную запись, чтобы полностью удалить учетную запись с вашего устройства.
Если на вашем устройстве несколько учетных записей Google, убедитесь, что вы удалили все учетные записи Google. После удаления учетных записей вам придется снова начать ввод учетных записей в свое устройство.
Вернитесь в меню настроек вашего устройства и еще раз нажмите на Учетные записи. Теперь вы найдете возможность Добавить учетную запись. Нажмите на Добавить учетную запись и завершите процесс добавления учетной записи на свое устройство. Вы должны выполнить следующие действия, чтобы добавить все свои учетные записи Google, и как только это будет сделано, вернитесь в Play Store и узнайте, была ли этим решена ваша проблема.
Решение 10. Удалите обновления Google Play Store.
Иногда обновления вашего Play Store могут быть причиной проблемы. Итак, удалите обновление и позвольте приложению обновиться еще раз. Это может помочь в решении проблемы. После повторной установки обновлений попробуйте снова загрузить приложения, чтобы проверить, работает ли оно должным образом.
- Зайдите в меню настроек вашего устройства.
- Нажмите на Приложения или Диспетчер приложений и найдите Google Play Store.
- Нажмите на Play Store и нажмите на параметр с надписью «Удалить обновления».
- После удаления обновлений нажмите кнопку «Домой», чтобы закрыть экран.
- Теперь перезагрузите устройство и вернитесь в настройки, а затем снова нажмите «Приложения», чтобы перейти в Google Play Store во второй раз.
- Теперь нажмите «Обновить» и разрешите приложению обновиться.
После обновления приложения зайдите в Play Store и проверьте, загружаются ли приложения сейчас или нет.
Решение 11. Восстановите заводские настройки устройства.
Для пользователей, которые не могут решить проблему с помощью любого из вышеперечисленных решений, наше последнее средство, которое может эффективно решить многие проблемы Android, - это сбросить устройство до заводских настроек. Это вернет программное обеспечение вашего устройства к той версии, которая была на момент извлечения из коробки. Все данные будут удалены с вашего устройства, и все сторонние приложения будут удалены. Вы также потеряете персональные настройки, потому что телефон вернется к настройкам по умолчанию.
Вот почему вы должны создать резервную копию данных, которые вы считаете важными. Вы можете создать резервную копию данных на компьютере или использовать свою учетную запись Google для резервного копирования данных. Ваш телефон предоставит вам возможность создать резервную копию данных в учетной записи Google перед сбросом настроек устройства.
- Зайдите в меню настроек вашего устройства.
- Нажмите на Резервное копирование и сброс
- Теперь вы можете установить или снять флажок для создания резервной копии в зависимости от ваших предпочтений.
- Внизу экрана вы увидите опцию «Сброс до заводских настроек».
- Нажмите на него и подтвердите сброс, когда вы получите предупреждающее сообщение о том, что ваши данные будут потеряны.

После завершения сброса ваше устройство автоматически перезагрузится. Перейдите в Play Store и проверьте, решена ли проблема, с которой вы столкнулись.
Что мне делать, если при загрузке приложений на Android появляется сообщение об ошибке «Недостаточно места»?
Иногда вы не можете загрузить приложения на свое устройство из-за недостатка места. В такие моменты вам придется удалить несколько вещей со своего устройства, чтобы освободить место. Убедитесь, что на вашем устройстве слишком много фотографий или видео, которые могут занимать место в хранилище. Переместите эти файлы на свой компьютер, чтобы освободить место на вашем устройстве.
Возможно, вам придется удалить некоторые приложения, если вам нужно достаточно места для больших приложений. Чтобы удалить приложения, перейдите в меню «Настройки» своего устройства и найдите «Приложения» или «Диспетчер приложений». Теперь нажмите на приложения, которые вы хотите удалить, и вы получите возможность удалить приложение на следующем экране. Нажмите на удаление и подтвердите удаление.
Кроме того, пользователи последней версии Android смогут долго нажимать на приложение, которое они хотят удалить, и они автоматически увидят варианты удаления приложения в верхней части экрана. Все, что вам нужно сделать, это перетащить значок приложения к опции удаления на экране, и приложение будет удалено.
Что мне делать, если я получаю сообщение об ошибке DF-BPA-09 «Ошибка обработки покупки»?
Эта ошибка связана со службой Play, а не для вашего устройства. Удалите данные для Google Services Framework, чтобы решить эту проблему. Выполните следующие действия, чтобы удалить файлы данных:
- Зайдите в меню настроек вашего устройства.
- Нажмите на Приложения или Диспетчер приложений.
- На верхних вкладках проведите до столбца "Все" и найдите Google Services Framework.
- На следующем экране нажмите «Очистить данные», а затем нажмите «ОК».
Как только вы очистите данные, зайдите в Play Store и проверьте, устранена ли ошибка. Если вы по-прежнему обнаруживаете ту же ошибку на экране, откройте сайт Google Play со своего компьютера. Установите приложение на свое устройство со своего компьютера, и тогда оно будет работать на вашем устройстве.
Что делать, если я вижу одну из следующих ошибок на экране при попытке загрузить приложение - Ошибка 194, Ошибка 495, Ошибка 941, Ошибка rh01, Ошибка 504?
Эти ошибки могут возникать из-за ряда проблем с Google Play Store. Однако лучшее решение для всех этих ошибок - очистить кеш и данные Google Play Store и Google Services Framework с вашего устройства и проверить, решена ли проблема. Для большинства наших читателей, которые обнаружили любую из этих ошибок при загрузке приложений из магазина, это решение, похоже, сработало.
Мы упомянули шаги по очистке кеша и файлов данных в решениях выше. После удаления всех файлов перезагрузите устройство и проверьте, устранена ли проблема.
Что делать, если я получаю сообщение об ошибке 911 при попытке загрузить приложение из Play Store?
Когда вы получаете эту ошибку, вы должны сначала удалить кеш и данные сервисов Google. Мы упомянули шаги для этого в решениях выше. Если это не решит вашу проблему, проверьте, вошли ли вы по-прежнему в систему, если вы используете соединение Wi-Fi, которое использует вход через веб-страницу. Если он по-прежнему не работает, вы должны попробовать подключиться к другой сети Wi-Fi, а если у вас нет возможности подключиться к другой сети Wi-Fi, вы должны использовать опцию мобильных данных. Помните, что этот вариант будет использовать данные вашего плана, и если у вас нет плана, вы можете понести расходы.
Проблема обычно возникает из-за используемого соединения Wi-Fi, поэтому важно, чтобы вы установили правильное соединение Wi-Fi или вы должны использовать свои мобильные данные.
Вывод
Все эти решения могут работать на ряде устройств Android. Вы можете использовать эти решения, чтобы исправить то, что Android не будет загружать приложения на всех Samsung Galaxy S, HTC, Moto X, Nexus, LG G и других устройствах Android. Хотя эти решения не тестируются на всех устройствах Android, большинство из них успешно работают для всех наших читателей, использующих различные устройства Android.
Вы также можете прочитать: Как исправить проблемы с Android GPS