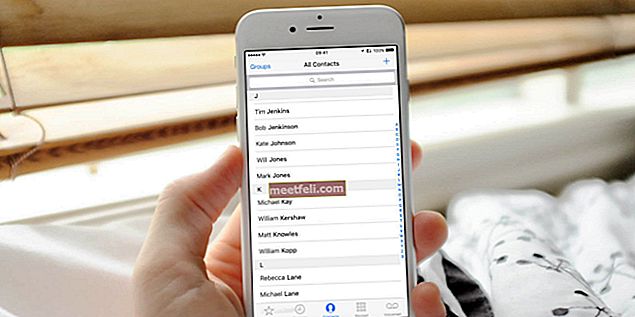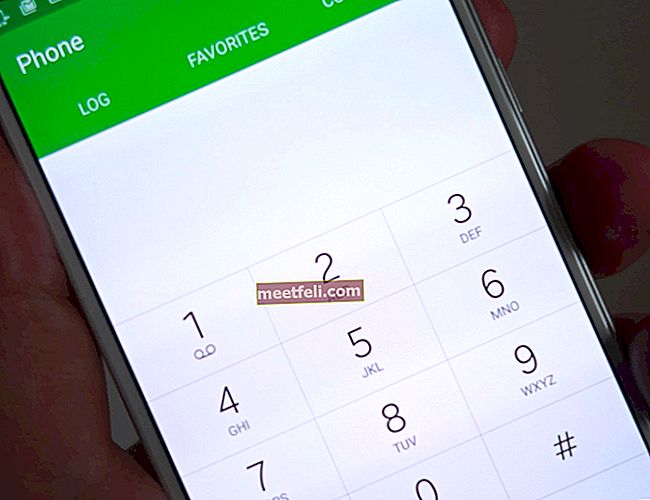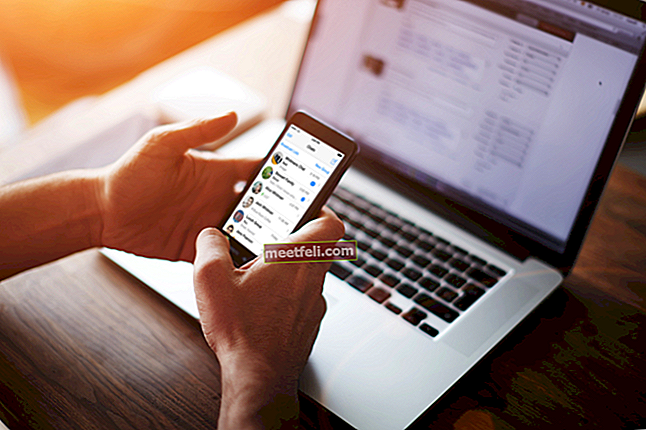Moto Z представил инновационный дизайн индустрии смартфонов с его модами Moto Mods. Флагманский телефон привлек много внимания людей, которым нравятся творческие идеи при выборе телефона. Несмотря на то, что мы наслаждались разговорами о его впечатляющем дизайне и блестящей производительности в обзорах, есть несколько распространенных проблем, которые беспокоят этот телефон, и одна из них - проблемы с Wi-Fi Motorola Moto Z. К настоящему времени мы уже знаем, что смартфонам свойственно иметь несколько проблем, поэтому давайте узнаем, как исправить проблемы с Wi-Fi, вместо того, чтобы дуться из-за них.
См. Также: Как сделать видеоролик о новом Motorola X
Возможные исправления проблем с Wi-Fi Motorola Moto Z
Решение 1. Включите Wi-Fi
Лучший способ начать устранение проблем с Wi-Fi - выключить Wi-Fi на телефоне, а затем снова включить его. Для этого вы должны опустить панель уведомлений на Moto Z и найти значок Wi-Fi. Нажмите на него один раз, чтобы выключить Wi-Fi, подождите 30 секунд и нажмите еще раз, чтобы включить. Разрешите установить соединение и проверьте, правильно ли работает Wi-Fi. В большинстве случаев это все, что требуется для решения проблемы.
Решение 2. Перезагрузите устройство и маршрутизатор.
Если проблема не устранена, следующим шагом будет перезагрузка устройства. Проверьте, устранена ли проблема после перезапуска. Если проблема не исчезнет, выключите маршрутизатор и подождите около 10 секунд, прежде чем снова его включить. Это должно решить проблему.
Решение 3.Режим энергосбережения может вызвать проблемы
Пользователи, которые склонны использовать режим энергосбережения на своем устройстве, должны быть осторожны, потому что это может повлиять на их подключение к Wi-Fi. Режим энергосбережения обычно ограничивает фоновые данные, из-за чего вам может казаться, что соединение Wi-Fi вашего устройства не работает должным образом. Чтобы решить эту проблему, вы должны перейти в меню «Настройки» своего устройства, нажать «Батарея», а затем нажать «Режим энергосбережения». На следующем экране проверьте, включена ли опция «Ограничить фоновые данные». Если он включен, выключите его, чтобы ваше устройство могло использовать соединение Wi-Fi без ограничений. Помните, что это повлияет на время автономной работы вашего устройства.
Решение 4. Обновите приложения и программное обеспечение устройства
Для пользователей важно использовать обновленные приложения и программное обеспечение устройства, чтобы свести к минимуму проблемы, с которыми они сталкиваются с устройством. Убедитесь, что все приложения и программное обеспечение устройства обновлены. Зайдите в меню настроек вашего устройства и прокрутите вниз, чтобы найти «Об устройстве». Нажмите на него и проверьте, обновлено ли программное обеспечение устройства. Вы можете нажать «Загрузить обновления вручную», чтобы проверить наличие новых обновлений для вашего устройства.
Чтобы проверить, обновлены ли ваши приложения, перейдите в Play Store и нажмите на три горизонтальные линии в верхнем левом углу. Нажмите Мои приложения и игры. Если вы видите кнопку в правом верхнем углу с надписью «Обновить все», нажмите на нее, чтобы обновить все свои приложения.
Решение 5.Загрузитесь в безопасном режиме
Этот шаг поможет вам узнать, не отвечает ли стороннее приложение за то, что Wi-Fi не работает на Motorola Moto Z. При загрузке устройства в безопасном режиме будут работать только основные приложения и программы телефона, в то время как стороннее приложение приложения будут отключены. Если вы заметили, что соединение Wi-Fi в безопасном режиме работает нормально, значит проблема в стороннем приложении. Попробуйте удалить приложения, которые, по вашему мнению, могут вызывать проблему, пока проблема не будет решена. Кроме того, вы можете сбросить настройки устройства до заводских, чтобы удалить с устройства все сторонние приложения и начать заново.
Решение 6. Сбросьте устройство до заводских настроек
Если все остальное не помогло, лучше всего сбросить настройки устройства до заводских. Убедитесь, что вы сделали резервную копию всех важных файлов и данных, включая вашу учетную запись Google, чтобы после сброса настроек устройства вы не потеряли важную информацию. Выберите «Настройки»> «Резервное копирование и сброс»> «Сброс заводских данных» и нажмите «Сбросить настройки телефона».
Если сброс не помог, отнесите устройство в магазин Motorola, в сервисный центр или к оператору связи.
См. Также: Как сделать снимок экрана на Android