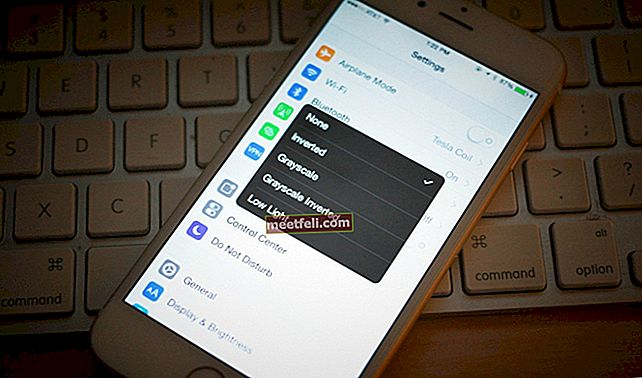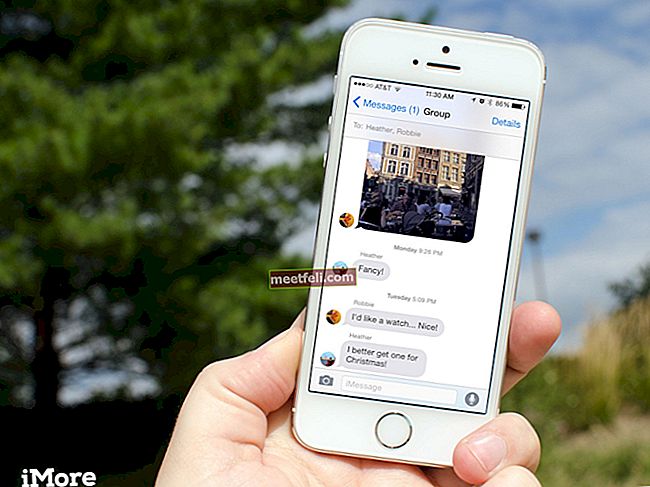Если у вас возникли проблемы с вашим iPhone, iPad или iPod, восстановление обычно является одним из решений, которое может решить широкий спектр проблем. Это дает вашему устройству возможность начать все сначала. В большинстве случаев процесс проходит гладко, но иногда вы можете увидеть сообщение об ошибке, в котором говорится, что устройство iOS не может быть восстановлено, вместе с номером ошибки. Это может сильно раздражать, но есть много способов избавиться от проблемы.
В этой статье мы поговорим о различных сообщениях об ошибках и способах их исправления.
Смотрите также: Как исправить, что iPhone / iPad не подключается к Wi-Fi
Ошибки:
- 1, 2, 3, 4, 13, 14, 21, 23, 29, 1011, 1012, 1600, 1601, 1602, 1603, 1604, 1611, 1638, 1643, 1644, 1645, 1646, 1647, 1648, 1650, 1669, 2001, 2009, 3000, 3001, 3003, 3004, 3006, 3014, 3015, 3194, 3259, 4005, 4013, 4014, 9006 и т. Д.
- 0xE800000a, 0xE800006b, 0xE8000001, 0xE8000065 и т. Д.
- Ошибки iPod 1415, 1417, 1418, 1428, 1429, 1430 и т. д.

Способы исправить ошибки iPhone и Apple
Проблемы с оборудованием
Если вы видите одну из следующих ошибок, значит, проблема связана с оборудованием вашего iPhone, iPad или iPod.
- 1, 3, 10, 11, 12, 13, 14, 16
- 20, 21, 23, 26, 27, 28, 29, 34, 35, 36, 37, 40, 53, 56
- 1002, 1004, 1011, 1012, 1014, 1667 1669
Если вы обнаружите «ошибку 53» на iPhone с неработающим сенсорным идентификатором или сенсорным идентификатором, который был заменен неавторизованным специалистом, это также связано с проблемой оборудования. Раньше эту ошибку нельзя было устранить, и она вызывала проблему, известную как зависание iPhone в режиме восстановления. Это можно исправить в iOS 9.3.2 или новее. Чтобы избавиться от этой «ошибки 53», вы можете попробовать те же решения, указанные ниже.
Убедись:
- У вас есть привилегия учетной записи администратора, а не гостевой учетной записи.
- У вас хорошее подключение к Интернету.
- Кабель USB и порт вашего компьютера работают нормально. Обязательно используйте оригинальный кабель.
Правильно установите дату, время и часовой пояс
В некоторых случаях эти три функции отвечают за проблемы с оборудованием, которые связаны с одним из указанных выше номеров. Правильно установите дату, время и часовой пояс.
Проверить совместимость
Во-первых, убедитесь, что на вашем компьютере установлена последняя версия операционной системы, которую вы собираетесь использовать для восстановления. Затем проверьте, совместим ли ваш компьютер с последней версией iTunes, чтобы процесс мог работать без проблем.
Обновите iTunes
Как мы знаем, каждое обновление содержит исправления ошибок и улучшения. Вы можете легко обновить последнюю версию iTunes через iTunes или вручную, загрузив установщик iTunes с официального сайта Apple. Вот шаги, чтобы обновить iTunes напрямую.
- Если вы используете Mac: в строке меню выберите iTunes >> Проверить наличие обновлений.
- Если вы используете ПК: в строке меню выберите «Справка» >> «Проверить наличие обновлений».
- iTunes проверит, доступно ли новое обновление.
- Если он доступен, появится всплывающее диалоговое окно. Щелкните Загрузить.
- Дождитесь завершения процесса загрузки, затем следуйте инструкциям мастера.

См. Также: Как исправить, что iPhone не может подключиться к iTunes Store
Повторите попытку восстановления
После обновления iTunes до последней версии повторите попытку восстановления 2 или более раз.
Отключите или удалите антивирусное программное обеспечение
Ошибка может быть вызвана блокировкой или отказом программного обеспечения безопасности. Вы можете попробовать отключить или удалить программное обеспечение безопасности на вашем компьютере. Этот процесс может отличаться для каждого компьютера, поэтому вы можете увидеть его прямо на веб-сайте производителя или в инструкции.
Попробуйте другой компьютер
Один компьютер может отличаться от другого, что может повлиять на процесс восстановления. Попробуйте использовать другой компьютер с другой операционной системой. Не забудьте обновить iTunes и его ОС до последней версии.
Попробуйте другое подключение к Интернету
В некоторых случаях ошибку 14 можно решить, сменив компьютер и интернет-соединение с другого роутера. Вы можете попробовать несколько подключений к Интернету на другом устройстве, чтобы убедиться в отсутствии проблем.
Попробуйте режим DFU
Режим DFU - это аббревиатура от Device Firmware Upgrade, которая позволяет восстанавливать устройства iOS из любого состояния.
- Подключите свой iPhone, iPad, iPod к Mac / ПК.
- Запустите iTunes. Убедитесь, что на вашем компьютере установлена последняя версия iTunes.
- Нажмите и удерживайте кнопки питания и возврата на главный экран, пока устройство не перезагрузится. Подождите 5 секунд, затем отпустите только кнопку питания и продолжайте нажимать кнопку «Домой».
- Экран вашего устройства iOS останется темным, но он сможет обнаружить устройство в режиме восстановления.
- Выберите Восстановить.
Решение ошибки 53
Если вы обнаружите «ошибку 53», рекомендуется восстановить ее в режиме DFU и дать процессу завершиться. Для этого решения требуется iOS 9.3.2 или новее. Однако, если ваш Touch ID сломан, обратитесь в Apple, посетите один из их магазинов или отнесите свое устройство iOS авторизованному поставщику услуг Apple.
Проблемы с основной полосой частот
Вопросы, которые мы собираемся обсудить дальше, относятся к основной полосе частот и возможности подключения на iPhone. Ошибки включают одно из этих чисел: 9, 4005, 4013 или 4014.
Обновите iTunes
Ошибки могут появиться из-за того, что программное обеспечение iTunes на вашем компьютере устарело. Вот как вы можете обновить iTunes:
- Для пользователей Mac: выберите iTunes в строке меню >> Проверить наличие обновлений.
- Для пользователей ПК: выберите «Справка» в строке меню >> Проверить наличие обновлений.
- iTunes проверит, доступно ли новое обновление.
- Если он доступен, нажмите «Загрузить» во всплывающем диалоговом окне.
- Следуйте инструкциям мастера, чтобы завершить процесс.
Перезагрузите компьютер
Перезагрузив компьютер, вы можете избавиться от некоторых ошибок и неисправных программ. Часто это также помогает исправить эти ошибки. Итак, попробуйте перезагрузить компьютер и попробуйте процесс восстановления 2 или 3 раза.
Обновите ОС вашего компьютера
Каждое обновление важно, и то же самое касается операционной системы вашего компьютера. Если вы используете Mac, перейдите в приложение App Store и нажмите «Обновления» на панели инструментов. Если обновление для вашего Mac доступно, нажмите кнопку «Обновить». Пользователи ПК могут проверить обновление ОС здесь.
Зарядить аккумулятор
Проверьте срок службы аккумулятора iPhone и убедитесь, что он достаточно заряжен. Если в аккумуляторе недостаточно заряда, заряжайте его не менее 30 минут или пока заряд аккумулятора не станет более 30%. Причиной возникновения этих ошибок может быть меньшее время автономной работы. Отметьте здесь, если у вас есть проблема с временем автономной работы вашего устройства.

Используйте другой USB-кабель
Проверьте USB-кабель, который вы используете для подключения устройства iOS и компьютера. Используйте оригинальный, произведенный Apple. Некоторые аксессуары сторонних производителей могут повредить устройство, особенно если у них нет сертификата MFI от Apple. Попробуйте другой USB-кабель. Затем попробуйте подключить его к другому порту UBS.
Используйте другой компьютер
Попробуйте восстановить свое устройство iOS на другом компьютере. Если вы раньше использовали Mac, попробуйте использовать ПК. Но убедитесь, что вы обновили операционную систему компьютера и что на нем установлена последняя версия iTunes.
Принудительно перезагрузите устройство
Это очень просто. Вы можете просто нажать и удерживать кнопки «Сон / Пробуждение» и «Домой» одновременно в течение 10 секунд или до тех пор, пока не появится логотип Apple.

support.apple.com
Восстановить в режиме DFU
Попробуйте восстановить ваше устройство iOS в режиме DFU. Если это не удается, попробуйте еще раз как минимум 3 раза. Режим DFU позволит восстановить все устройства из любого состояния.
Проблемы с программным обеспечением безопасности
Ошибки обновления и восстановления iOS, которые я перечислю ниже, означает, что ошибка связана с программным обеспечением безопасности. Программное обеспечение безопасности на вашем компьютере может мешать обмену данными между iTunes и сервером восстановления Apple во время процесса восстановления. Номера ошибок: 2, 4, 6 или 1611.
Отключить или удалить программное обеспечение безопасности
Ошибки могут возникать из-за блокировки или сбоя Программного обеспечения безопасности. Чтобы убедиться, что Программное обеспечение несет ответственность за эти ошибки, вы можете попробовать отключить или удалить его со своего компьютера. Процесс отключения может отличаться от одного компьютера к другому. Вы можете сослаться на его веб-сайт или руководство.
Попробуйте другой USB-кабель
Если USB-кабель, который вы используете для подключения устройства iOS к компьютеру, не работает должным образом или сломан, он также может вызвать эти ошибки. Эта ситуация может помешать обмену данными между iPhone и компьютером во время процесса восстановления. Попробуйте использовать другой USB-кабель, оригинальный или имеющий сертификат MFI.
Проблемы с USB-подключением
Следующие ошибки 3, 14, 1600, 1601, 1602, 1603, 1604, 1611, 1643-1650, 2000, 2001, 2002, 2005, 2006, 2009 обычно возникают из-за проблем с USB-подключением. Вы также можете увидеть сообщение об ошибке: «Неверный ответ».
Используйте другой USB-кабель
Во-первых, проверьте, используете ли вы USB-кабель Apple, в хорошем ли он состоянии и исправно ли он работает? Чтобы убедиться, что ошибка вызвана USB-кабелем или нет, найдите другой оригинальный USB-кабель Apple и повторите процесс восстановления.
Используйте другой порт USB
USB-порт имеет разные версии оборудования. Убедитесь, что на вашем компьютере используется порт USB 2.0 или более поздней версии. Попробуйте использовать другой порт USB для восстановления вашего iPhone. Избегайте использования USB-концентраторов или удлинителей.
Попробуйте другой компьютер
Другой компьютер может иметь другую конфигурацию оборудования и программного обеспечения. Используйте другой компьютер для восстановления вашего iPhone. Убедитесь, что вы обновили ОС своего компьютера и установили на него последнюю версию iTunes.
Проблемы со связью
Далее мы поговорим об ошибках, связанных с коммуникацией в процессе восстановления. Это ошибки:
- 17, 1638, 3014, 3194, 3000, 3002, 3004, 3013, 3014, 3015, 3194 и 3200.
- «При загрузке программного обеспечения возникла проблема».
- «Устройство не подходит для запрошенной сборки».
Проверить подключение к Интернету
Убедитесь, что у вас нет проблем с Интернетом. Проверьте это на своем устройстве iOS и компьютере, открыв веб-сайт в его браузере. Если это не занимает больше времени, чем обычно, или процесс открытия не проходит гладко, попробуйте другое подключение к Интернету.
Проверьте статус сервера Apple
Вы можете посетить статус системы Apple на их официальном веб-сайте, чтобы проверить, не работают ли серверы на техническое обслуживание. Если сервер не работает, попробуйте восстановить iPhone чуть позже.
Проверьте свой хост-файл
Файл Host отвечает за обмен данными между приложением и сервером. Убедитесь, что файл хоста вашего компьютера правильный.
Для Mac:
- Откройте Finder. Затем в строке меню выберите «Приложения»> «Утилиты».
- Откройте Терминал и введите эту команду: sudo nano / private / etc / hosts и нажмите Return.
- Введите пароль, который вы используете для входа на свой компьютер, и нажмите Return.
- Терминал покажет вам файл хоста
- Перемещайтесь с помощью клавиш со стрелками и убедитесь, что там нет записи «gs.apple.com». В противном случае добавьте символ # и пробел в начало записи (# gs.apple.com).

- Нажмите Control-O, чтобы сохранить файл.
- Нажмите Return, когда вас попросят указать имя файла.
- Нажмите Control-X, чтобы выйти из редактора.
- Перезагрузите ваш Mac.
Для Windows:
- Щелкните Пуск >> Все программы >> Стандартные.
- Щелкните правой кнопкой мыши Блокнот и выберите Запуск от имени администратора.
- Нажмите «Продолжить» в окне Windows, требующем вашего разрешения UAC.
- Когда откроется Блокнот, щелкните Файл> Открыть.
- В поле «Имя файла» введите C: \ Windows \ System32 \ Drivers \ etc \ hosts и нажмите «Открыть».
- Убедитесь, что там нет записи «gs.apple.com». В противном случае добавьте символ # и пробел в начало записи (# gs.apple.com).
- Нажмите «Файл»> «Сохранить», чтобы сохранить изменения.
Проблемы с побегом из тюрьмы
Если вы взломали свой iPhone, iPad или iPod и попытаетесь его восстановить, вы получите ошибку 1015. Что вы можете сделать, чтобы избавиться от этой ошибки?
Восстановить в режиме DFU
Сначала загрузите последнюю версию iTunes на свой компьютер, прежде чем восстанавливать устройство iOS в режиме DFU. Этот режим позволяет восстанавливать из любого состояния. Подключите устройство iOS к Mac / ПК, затем откройте iTunes. Затем нажмите и удерживайте кнопки «Режим сна / Пробуждение» и «Домой», пока устройство не перезагрузится. Подождите 5 секунд и отпустите кнопку «Режим сна / Пробуждение», но продолжайте нажимать кнопку «Домой». Экран вашего устройства останется темным, но он может обнаружить ваш iPhone, iPad или iPod в режиме восстановления. Последним выберите Восстановить и дайте процессу завершиться.
Ошибки 0xE800000a, 0xE800006b, 0xE8000001, 0xE8000065
Эти ошибки связаны с обменом данными между вашим устройством iOS и компьютером с ОС Windows. Если вы обнаружите одну из этих ошибок во время восстановления устройства, вот несколько решений, которые вы можете попробовать:
- Убедитесь, что iTunes обновлена
- Обновите Windows
- Измените USB-порт
- Откройте диспетчер задач, нажав Ctrl + Alt + Delete. Найдите следующее: iTunesHelper.exe, AppleMobileDeviceService.exe и iPodService.exe. Нажмите на каждую и выберите Завершить процесс.
- Удалите заблокированную папку. Отключите iPhone от компьютера и выйдите из iTunes. Нажмите клавишу Windows на клавиатуре или Control (Ctrl) и Escape (Esc). Затем нажмите увеличительный значок или поле поиска, введите% ProgramData% и нажмите Return. Дважды щелкните папку Apple. Щелкните правой кнопкой мыши папку Lockdown и выберите Удалить. Перезагрузите компьютер и устройство iOS.
- Удалите iTunes и установите его снова.
Ошибки iPod 1415, 1417, 1418, 1428, 1429, 1430
Некоторые ошибки могут появиться при попытке обновить или восстановить iPod, в том числе следующие ошибки: 1415, 1417, 1418, 1429 и 1430. Вот решения, которые вы можете попробовать:
- Обновите iTunes
- Используйте другой порт USB
- Отключите сторонние USB-устройства от вашего компьютера
- Измените учетную запись пользователя, которую вы в настоящее время используете на своем компьютере. Убедитесь, что у другого пользователя есть права администратора.
- Обновите программное обеспечение безопасности
- Отключите программное обеспечение безопасности и попробуйте обновить или восстановить iPod еще раз.
- Удалите программное обеспечение безопасности, а затем попробуйте обновить или восстановить свой iPod.
Эти проблемы / решения обнаружены и эффективны на iPhone 4, iPhone 4s, iPhone 5, iPhone 5s, iPhone 5c, iPhone 6, iPhone 6 Plus, iPhone 6s, iPhone 6s Plus, iPhone S, iPhone 7 и iPhone 7 Plus.
Если вы попробовали все решения, но по-прежнему столкнулись с одной из ошибок, обратитесь в Apple или посетите один из их магазинов.
См. Также: Не работает динамик iPhone - как это исправить