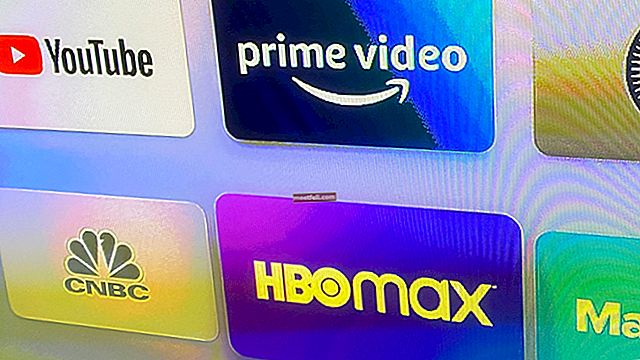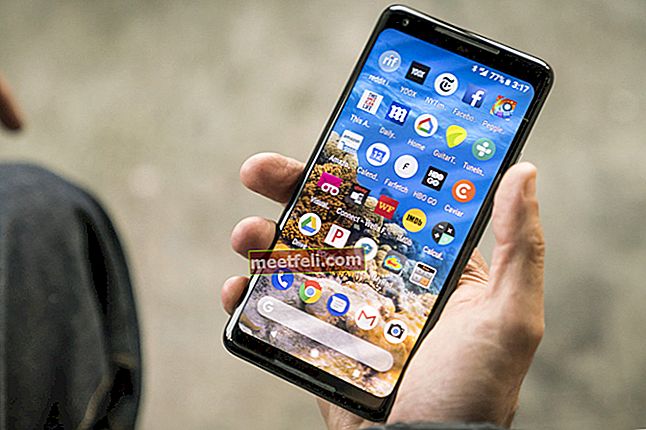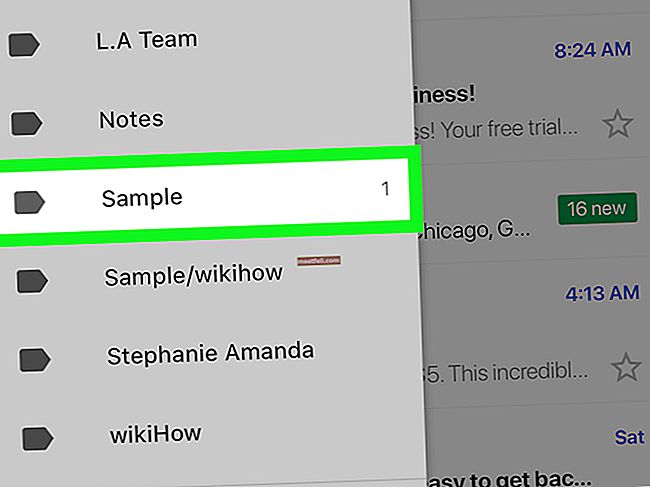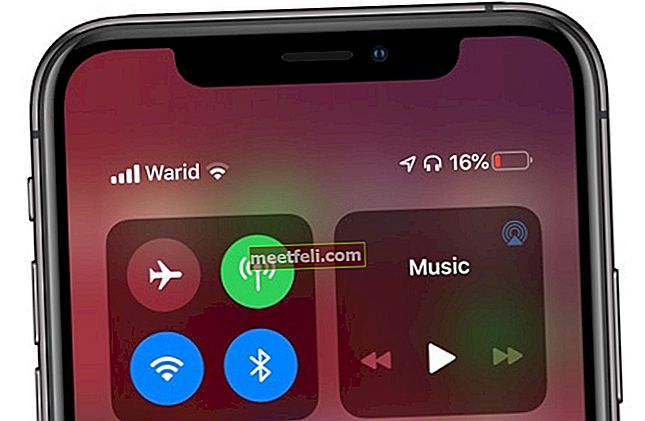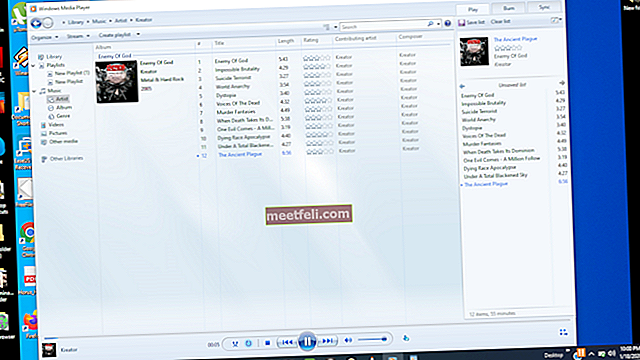В этой статье мы обсудим шаги, чтобы исправить зависание Wi-Fi Samsung / Android при включении или его просто не включается. Компания Samsung захватила рынок своими выдающимися смартфонами, и все их инновации должны предложить любителям Samsung что-то новое.
Но нет ничего безупречного, и многие пользователи Android сталкивались с проблемой «Wi-Fi не включается». Однако это небольшая проблема, и ее можно исправить некоторыми полезными методами.
Методы объясняются ниже.
Сначала прочтите: что делать, если Android Wi-Fi не включается
См. Также: Как исправить проблему Wi-Fi в Samsung Galaxy S4 после обновления 4.4.2
Читайте также: Как решить проблему с подключением Wi-Fi на Samsung Galaxy S4
Должен прочитать: Как исправить Samsung Galaxy, не зарегистрированный в сети
Подпишитесь на наш сайт: Technobezz
Причины, по которым ваш Android Wi-Fi не включается
Если вы используете смартфон на базе Android, он может иногда не включаться по нескольким причинам.
Наиболее частой причиной может быть нехватка памяти на вашем устройстве.
Проверьте диспетчер RAM и посмотрите, меньше ли свободной памяти 45 МБ. Если это так, Wi-Fi не включается нормально.
Другой причиной может быть то, что включен режим энергосбережения.
См. Также - Как исправить проблемы с Wi-Fi в Samsung Galaxy Note 9
Решение проблемы "Wi-Fi не включается"
очистить память
Для решения проблемы зайдите в диспетчер RAM. Затем выполните очистку памяти уровня 1.
Если проблема не решена, выполните уровень 2 очистки памяти.
После этого вы увидите, что почти 800 МБ памяти будет свободно. Уровень 2 очищает память
помог многим пользователям решить проблему.
- Уровень 1 очищает все запущенные приложения.
- Уровень 2 очищает скрытые программы, работающие в фоновом режиме.

www.sebertech.com
Перезагрузите телефон
Попробуйте перезагрузить устройство один раз, чтобы увидеть, решена ли проблема, связанная с Wi-Fi. Для этого:
- Включите режим полета на своем устройстве, потянув вниз область уведомлений.
- Затем полностью выключите устройство.
- Теперь вытащите аккумулятор и оставьте телефон в таком состоянии 5 минут.
- Нажмите и удерживайте кнопку питания в течение минуты, не вставляя аккумулятор.
- Снова вставьте аккумулятор, а затем включите устройство, нажав кнопку питания.
- Теперь проверьте, решена ли проблема.

www.pcworld.com
Выключите режим энергосбережения WIFI
Одна из основных причин, по которой у вас проблемы с Wi-Fi на Samsung Galaxy / Android,
происходит из-за режима энергосбережения.
Чтобы выключить этот режим, перейдите к:
- Номеронабиратель
- наберите: * # 0011 #
- Это откроет сервисный режим
- Нажмите кнопку меню
- Нажмите WIFI
- По умолчанию на некоторых устройствах Galaxy режим энергосбережения остается включенным, выключите их.
Проверить режим полета
Рекомендуется проверить один раз, если вы включили эти настройки на своем устройстве Android, и если вы обнаружите, что режим полета включен, отключите эту опцию и проверьте, не включается ли Wi-Fi, тогда проблема решена. Однако, когда этот режим полета включен, а не только Wi-Fi, вы также столкнетесь с несколькими другими проблемами.

www.xcomglobal.com
Обновите прошивку и измените канал маршрутизатора
Перейдите в бэк-офис вашего маршрутизатора
- Linksys - //192.168.1.1
- 3Com - //192.168.1.1
- D-Link - //192.168.0.1
- Белкин - //192.168.2.1
- Netgear - //192.168.0.1.
Авторизоваться,
Обычно имя пользователя - это admin, а пароль - это пароль.
После входа в систему перейдите к настройкам беспроводной сети и установите канал, который лучше всего подходит для вас, вы можете узнать, используя анализатор Wi-Fi на вашем Android, или вы можете выбрать канал между 4-
Эти каналы, как правило, лучше всего работают в большинстве мест.
После смены канала перейдите на вкладку «Дополнительно» и нажмите «Обновление прошивки».

kb.netgear.com
Отключить все устройства
Возникает конфликт IP-адресов, когда один или несколько пользователей совместно используют
тот же IP-адрес для подключения к той же сети. IP-адрес для подключения к той же сети.
Это вызывает перекрытие при передаче данных. Чтобы исправить это:
- Отключите все подключенные устройства от роутера, мобильных телефонов, планшетов и ПК.
- Отключите маршрутизатор на одну минуту.
- Подключите роутер обратно и подключите к роутеру только одно устройство.
- Когда вы это видите, вы успешно подключены. Подключаем остальные устройства.

www.howtogeek.com
Решение Power Cycle
Цикл включения означает отключение от устройства полного заряда или питания. Это может сработать как чудо и решить проблему, связанную с Wi-Fi, всего за минуту. Если ваше устройство имеет съемный аккумулятор, просто вытащите аккумулятор из устройства, но перед этим убедитесь, что телефон не подключен к какому-либо источнику питания. поместите батарею отдельно на 1-2 минуты, а затем снова вставьте ее. Теперь включите устройство, чтобы увидеть, решена ли проблема.
Но в случае, если ваше устройство имеет несъемный аккумулятор, есть другой способ выполнить решение цикла питания, и это долгое нажатие на кнопку питания около 10-20 секунд.

www.makeuseof.com
Проверьте сторонние приложения
Иногда может быть любое стороннее приложение, которое создает всю проблему. Если вы помните последнее установленное вами стороннее приложение, после которого проблема действительно началась, просто удалите приложение, и все будет в порядке. Но если вы не уверены, что это приложение является действительным виновником, рекомендуется загрузить устройство в безопасном режиме, который отключит все сторонние приложения, и если проблема не возникает в этом режиме, убедитесь, что это ничего. но стороннее приложение для создания этой проблемы с Wi-Fi. Итак, попробуйте распознать приложение и удалить его. Или вы можете выполнить сброс до заводских настроек.
Чтобы загрузиться в безопасном режиме,
- Нажмите и удерживайте кнопку питания в течение нескольких секунд, что откроет вам несколько вариантов.
- Затем нажмите и удерживайте параметр выключения, пока вас не попросят подтвердить, чтобы войти в безопасный режим.
- Нажмите ОК, и ваш телефон будет перезагружен в безопасном режиме.

Выполните сброс к заводским настройкам
Перейдите к
- Параметр
- Вкладка "Аккаунты"
- Резервное копирование и сброс
- Сброс данных

Перед выполнением этого шага создайте резервную копию важных данных, так как сброс к заводским настройкам удаляет все данные и возвращает телефон в состояние, в котором вы его впервые купили.
Есть несколько способов создать резервную копию вашего телефона. Выполните следующие шаги, чтобы сначала создать резервную копию.
- Один из лучших вариантов - использовать собственное программное обеспечение Samsung Kies, которое мы обычно используем для обновления программного обеспечения наших устройств Galaxy.
- Второй способ создать резервную копию устройства - с помощью учетной записи Google. Перейдите в «Настройки»> «Основные»> «Резервное копирование и сброс», и он предоставит два варианта: резервное копирование моих данных и автоматическое восстановление. Убедитесь, что эти параметры включены, установив флажок рядом с ними, и он автоматически сохранит данные, такие как пароль Wi-Fi, данные приложения, настройки Google и закладки, на сервер Google.
- Другой способ сделать резервную копию ваших данных - использовать учетную запись Samsung. Для этого перейдите в Приложение> Настройки> Пользователь и резервное копирование> Учетная запись и проверьте, вошли ли вы в свою учетную запись Samsung. Если этот параметр включен, он синхронизирует контакты, календарь и настройки Интернета с учетной записью Samsung.
Решение было обнаружено разработчиком «Рави Чандра Тиммаваджула»,
Я заметил, что когда я перезагружал телефон (в 4-й раз) и на втором этапе, когда он запрашивал сети Wi-Fi, он мог сканировать сети и подключаться к сети. Затем после выполнения остальных шагов в настройке (а именно, входа в учетную запись Samsung, входа в учетную запись Google и т. Д.) Те же проблемы запускаются.
Если это так, сбросьте настройки устройства до заводских, и когда оно запрашивает вход в учетные записи Samsung и Google, обязательно снимите флажок «Восстановление с сервера» в обоих из них (но я думаю, что основная проблема в основном связана с Samsung).
Опция WiFi теперь включается нормально. Тогда не переходите в настройки> учетные записи и включайте резервное копирование и восстановление вручную для Google и Samsung по одному. Когда я следил за этим процессом, проблема больше не возникала.
Смотрите также - iPhone 6 не включается
Решение протестировано Waqas Khan-
Выполните следующие действия, чтобы решить проблемы с подключением к Wi-Fi:
1-щелкните и удерживайте значок Wi-Fi (пока не увидите окно Smart Network Switch)
2-Щелкните вкладку слева от кнопки «Домой».
3 клика Advanced
4-Снимите флажок Всегда разрешать сканирование
5- Попробуйте подключиться к Wi-Fi. Вы должны подключиться нормально.
Вышеупомянутые решения работают на всех устройствах Samsung и Android. Итак, есть ли у вас Samsung Galaxy S2, Galaxy S3, S4, S6, Galaxy S6 Edge или даже самая последняя версия Samsung Galaxy S7, S7 Edge, вы можете попробовать применить упомянутые решения, и это определенно поможет вам избавиться Wi-Fi не решит проблему без каких-либо проблем. Однако, если проблема все еще сохраняется после использования всех описанных решений, вам следует отнести свое устройство в ближайший магазин Samsung или к техническому специалисту.
Как включить или выключить Wi-Fi в Android
Бывают случаи, когда вам может потребоваться отключить опцию беспроводного подключения на вашем устройстве Android или включить ее. Это очень простой процесс, который выполняется всего за два-три простых шага. На Android сначала необходимо:
- На главном экране устройства перейдите к настройкам.
- Здесь вы получите опцию Wi-Fi.
- Нажмите на него, а затем выключите или включите его, переключив переключатель
Как включить или выключить Wi-Fi в iOS
Процесс включения и выключения Wi-Fi на любом устройстве iOS, таком как iPhone, iPad или iPod, более или менее похож на процесс на Android. Это тоже небольшой тап по опции и все.
Что вам нужно сделать, это перейти к настройкам, а затем нажать на Wi-Fi. Сдвиньте параметр Wi-Fi, чтобы выключить и включить его. Вот и все.
Как включить или выключить Wi-Fi в Windows
В Windows также есть возможность включать или отключать беспроводное соединение при необходимости, но процесс немного отличается по сравнению с устройствами Android и iOS. Это объясняется здесь:
- Сначала перейдите в меню «Пуск», после чего вам потребуется найти Панель управления.
- Как только вы его найдете, нажмите на него.
- Затем нажмите на «Категория« Сеть и Интернет »».
- Выберите опцию Центр управления сетями и общим доступом оттуда.
- Он предложит вам несколько вариантов слева. Нажмите на опцию «Изменить настройки адаптера».
- Затем щелкните правой кнопкой мыши значок беспроводного подключения, и оно будет включено.
- Выполните те же действия, если хотите отключить его.
Вы также можете прочитать: Как исправить Samsung / Android / Tablet не включается