Если у вас возникают проблемы с Wi-Fi на вашем iPhone, вы не единственный. Многие владельцы iPhone жаловались и до сих пор жалуются, что их «iPhone и iPad не подключаются к Wi-Fi», например, не могут подключиться к какой-либо сети или к определенной сети.
Некоторые пользователи успешно подключаются, но соединение продолжает прерываться. Кроме того, иногда соединение может быть довольно медленным. Здесь мы собираемся перечислить решения для всех проблем iPhone с Wi-Fi, включая Wi-Fi, выделенный серым цветом, и отсутствие подключения после обновления iOS.
См. Также: Как починить iPhone не заряжается
Люди жаловались на нестабильное соединение Wi-Fi или на то, что они вообще не могли подключиться к сети Wi-Fi. Если вы столкнулись с одной из этих проблем, прежде чем заменить маршрутизатор или отнести устройство в магазин Apple в качестве окончательного решения, вы можете сначала попробовать несколько вещей.
См. Также: iMessage не работает / ожидает активации iMessage
Решения для проблем с Wi-Fi на iPhone / iPad
Что вызывает проблемы с Wi-Fi на iPhone или iPad?
Есть много разных вещей, которые могут вызвать проблемы с подключением к Wi-Fi. Есть несколько простых из них, например, включенный режим полета или тот факт, что ваш iPhone / iPad находится слишком далеко от маршрутизатора. Иногда сигнал может быть плохим, поэтому ваше соединение может быть медленным. Ошибка программного обеспечения также может быть одной из причин, а также проблемы с сетевыми устройствами (модемом и маршрутизатором) или антенной iPhone.

Выключите и снова включите Wi-Fi
Если ваш iPhone не подключается к сети Wi-Fi или если он подключается, но соединение разрывается, начните с некоторых простых вещей. Если вы еще не пробовали - выключите и снова включите Wi-Fi. Вы можете провести от нижнего края экрана и открыть центр управления. Нажмите на значок Wi-Fi, чтобы выключить его. Подождите пару секунд и снова коснитесь значка, чтобы снова включить Wi-Fi.

Другой способ выключить / включить Wi-Fi - через настройки iPhone. Перейдите в «Настройки»> «Wi-Fi» и установите переключатель рядом с «Wi-Fi».

Выключите Bluetooth
Bluetooth может быть одной из причин, по которой ваш iPhone не будет оставаться подключенным к сети Wi-Fi или вообще не будет подключаться, потому что Bluetooth может создавать помехи для подключений Wi-Fi. Вот почему вы должны выключить его, чтобы посмотреть, будет ли это иметь значение. Вы можете провести пальцем вверх от нижнего края экрана и нажать на значок Bluetooth, или вы можете перейти в «Настройки»> «Общие» и выключить его.

Переключить режим полета
Когда мы обсуждали некоторые причины, по которым ваш iPhone или iPad не подключается к Wi-Fi, мы упоминали режим полета. Если он включен, устройство не будет подключаться к сети. Как только вы его выключите, проблема решится.
Переключение режима полета может быть довольно эффективным и может помочь вам решить проблему. Зайдите в Настройки и включите режим полета. Подождите 30 секунд и снова выключите. Попробуйте снова подключиться к сети Wi-Fi.

Переключить Wi-Fi Assist
Если вы установили iOS 9 или новее, вы, вероятно, знакомы с поддержкой Wi-Fi. Благодаря этой функции у вас всегда будет стабильное интернет-соединение. Если ваше соединение Wi-Fi слабое и медленное, Wi-Fi Assist автоматически переключится на сотовую связь. Переключение Wi-Fi Assist решило многие проблемы iPhone с Wi-Fi, поэтому вам стоит попробовать. Для этого перейдите в «Настройки»> «Сотовая связь», прокрутите вниз, включите функцию и снова выключите ее.

Перезагрузите ваш iPhone или iPad
Перезагрузка может быть очень эффективным решением, если ваш iPhone / iPad не может подключиться к сети Wi-Fi или если вы установили соединение, но оно медленное или продолжает прерываться.
- Нажмите и удерживайте кнопку сна / пробуждения
- Перетащите «Slide to power off», чтобы выключить iPhone.
- Когда ваше устройство выключится, нажмите и удерживайте кнопку сна / пробуждения, чтобы снова включить его.

www.iphonehacks.com
Перезагрузите модем и маршрутизатор.
Если ваш iPhone или iPad не может подключиться к Wi-Fi дома, но успешно подключается к другим сетям, рекомендуется перезагрузить модем и маршрутизатор. Отключите их, подождите примерно 30 секунд, а затем снова подключите. Подождите минуту или две и попробуйте снова подключиться к Wi-Fi.

youtube.com
Мы видели много комментариев, в которых говорилось: «Мой iPhone не подключается к Wi-Fi дома, а подключается везде». Если у вас такая же проблема, просто перезагрузите сетевые устройства, и, надеюсь, все будет работать как шарм.
Отключите службы геолокации для сети Wi-Fi
Многие пользователи сказали, что отключение служб определения местоположения для сетей Wi-Fi решило проблему. Вот что вам нужно сделать:
- Перейдите в Настройки и нажмите Конфиденциальность.
- Затем нажмите Службы геолокации
- Коснитесь Системные службы
- Отключите сеть Wi-Fi

Забудьте о сети Wi-Fi
По-прежнему испытываете проблемы? Затем следующий шаг - забыть о сети Wi-Fi и подключиться снова. Следуйте инструкциям ниже:
- Перейдите в настройки
- Коснитесь Wi-Fi
- Затем нажмите кнопку информации (i), расположенную рядом с сетью, которую вы хотите забыть.
- Нажмите Забыть эту сеть
- Нажмите «Забыть», чтобы подтвердить свое действие.

Как только вы забудете сеть, вернитесь к Wi-Fi, выберите сеть и введите пароль.
Было множество жалоб от владельцев iPhone, которые заявили, что iPhone не будет подключаться к некоторым сетям Wi-Fi или iPhone 6 не может подключиться к домашнему Wi-Fi, и именно так многие пользователи решили проблему.
Обновите прошивку роутера
Если ваш iPhone не подключается к домашней сети Wi-Fi, возможно, обновление прошивки маршрутизатора решит проблему. Первое, что вам нужно сделать, это узнать модель и номер версии вашего роутера. Вы можете найти эту информацию на коробке устройства или в инструкции. Кроме того, модель и номер версии обычно находятся на самом роутере, на его задней или нижней стороне. Зайдите на официальный сайт производителя и найдите раздел Download. Найдите свой маршрутизатор, загрузите и установите прошивку. Если вы не знаете, как это сделать, вы найдете руководство на сайте производителя.
источник: d-link


Изменить настройки DNS
Вы можете решить проблему, изменив настройки DNS. Вы можете использовать либо Google DNS (8.8.8.8 или 8.8.4.4, либо оба, но не забудьте разделить их запятыми) или Open DNS (208.67.220.123 или 208.67.222.123). Вот как это сделать:
- Зайдите в Настройки и нажмите Wi-Fi.
- Найдите свою сеть и нажмите кнопку информации (i) рядом с ней.
- Вы увидите DNS, нажмите на числа
- Появится клавиатура, и как только она введет новый адрес DNS.

Сбросить настройки сети
Если вы пробовали вышеупомянутые решения, но ваш iPhone или iPad не остается подключенным к сети Wi-Fi или вообще не подключается, выбор этого варианта может помочь. Это приведет к сбросу всех параметров сетевого подключения - настроек Wi-Fi и сотовой сети, сохраненных сетей и паролей, а также настроек VPN и APN.
- Перейдите в настройки
- Нажмите Общие
- Затем нажмите "Сбросить"
- Коснитесь Сбросить настройки сети.
- Введите свой пароль, если его спросят
- Нажмите «Сбросить настройки сети», чтобы подтвердить свое действие.

Обновите программное обеспечение
Ошибка программного обеспечения может вызывать самые разные проблемы, включая различные проблемы с Wi-Fi. Вот почему вам нужно убедиться, что вы установили последнюю версию. Если нет, сделайте это сейчас. Вы можете обновить программное обеспечение по беспроводной сети, но это может быть сложно, если ваше соединение медленное или постоянно разрывается. Если ваш iPhone вообще не может подключиться к сети Wi-Fi, об этой опции не может быть и речи, и в этом случае вы можете обновить программное обеспечение с помощью iTunes (следующее решение, описанное ниже). Если вы можете подключиться к определенной сети Wi-Fi, например, в офисе или в кафе, и если соединение хорошее, сделайте следующее:
- Перейдите в настройки
- Нажмите Общие
- Нажмите Обновление программного обеспечения
- Коснитесь «Загрузить и установить».
Если вы ранее загрузили последнюю версию iOS и не установили ее, перейдите в «Настройки»> «Основные»> «Обновление программного обеспечения» и нажмите «Установить сейчас».

Обновите программное обеспечение с помощью iTunes
Если вы не можете обновить программное обеспечение по беспроводной сети, вы можете сделать это с помощью iTunes. Во-первых, убедитесь, что у вас установлена последняя версия iTunes. Следуй этим шагам:
- Подключите ваш iPhone к компьютеру
- Запустите iTunes
- Выберите свой iPhone
- Затем нажмите Сводка
- Нажмите Проверить наличие обновлений.
- Если доступна новая версия iOS, нажмите «Загрузить и установить» или нажмите «Обновить».

Восстановите заводские настройки iPhone с помощью iTunes
Большинство пользователей смогли решить проблемы с Wi-Fi с помощью одного из перечисленных выше решений. Но, если вы перепробовали их все и по-прежнему испытываете проблемы при подключении к сети Wi-Fi, возможно, пришло время начать все сначала. Вы можете восстановить заводские настройки iPhone с помощью iTunes. Все, что вы сохранили на своем устройстве (приложения, файлы и настройки, которые вы настроили в соответствии с вашими потребностями), будет удалено. Не забудьте сделать резервную копию своих данных!
Чтобы восстановить заводские настройки iPhone:
- Установите последнюю версию программного обеспечения iTunes
- Откройте iTunes
- Подключите ваш iPhone к компьютеру
- Выберите свой iPhone
- На панели «Сводка» найдите параметр «Восстановить iPhone» и щелкните его.
- Нажмите "Восстановить", чтобы подтвердить свое действие.
- Как только вы это сделаете, iTunes сотрет данные с вашего iPhone и установит последнюю версию программного обеспечения iOS.
- Когда это будет завершено, ваш iPhone перезагрузится.
- Следуйте инструкциям на экране, чтобы настроить iPhone как новый.
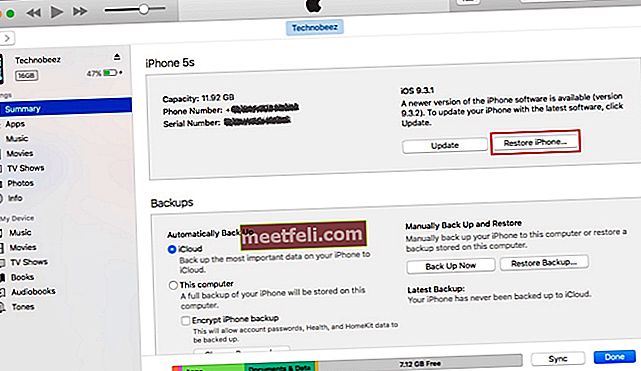
Продлить аренду
С помощью этой опции вы получите новый IP-адрес от своего маршрутизатора и, надеюсь, вы сможете подключиться к сети Wi-Fi, и соединение больше не разорвется. Для этого перейдите в «Настройки»> «Wi-Fi», найдите свою сеть Wi-Fi, а затем нажмите на (i) рядом с сетью. Нажмите Продлить аренду.
Часто задаваемые вопросы
iPhone WiFi не включается серым цветом
Некоторые пользователи сообщали о проблеме, говоря: «Wi-Fi на iPhone не включается серым цветом». Если Wi-Fi неактивен, вы можете сделать несколько вещей:
Как сообщает Ifixit
Это как-то связано с тепловым шоком.
Расширенные решения / временные:
«Поместите телефон в холодильник на 15 минут или под лампу на 30 минут»
«Слегка нагрейте iPhone с помощью фена над динамиком / фронтальной камерой. Чтобы не повредить экран или аккумулятор, поместите его на расстоянии 7–10 дюймов от телефона. После того, как вы увидите предупреждение о температуре, немедленно поместите iPhone в морозильную камеру на 10–20 минут ».

Простое решение:
- Включите / выключите режим полета.
- Перезагрузите ваш iPhone. Нажмите и удерживайте кнопку сна / пробуждения, перетащите ползунок и выключите телефон. Нажмите и удерживайте кнопку сна / пробуждения, чтобы снова включить телефон.
- Сбросить настройки сети. Выберите «Настройки»> «Основные»> «Сброс» и нажмите «Сбросить настройки сети».
- Обновите программное обеспечение iOS.
- Сбросить все настройки. Выберите «Настройки»> «Основные»> «Сброс» и нажмите «Сбросить все настройки».
- Восстановите заводские настройки iPhone с помощью iTunes.
iPhone не подключается к Wi-Fi неверный пароль
Если ваш iPhone не может подключиться к сети Wi-Fi из-за неправильного пароля, вот решения:
- Если вы подключаетесь к сети Wi-Fi впервые, убедитесь, что вы правильно ввели пароль.
- Включите / выключите режим полета.
- Перезагрузите ваш iPhone. Нажмите и удерживайте кнопку сна / пробуждения, а затем сдвиньте, чтобы выключить питание. Когда ваше устройство выключится, нажмите и удерживайте кнопку сна / пробуждения, чтобы снова включить его.
- Перезагрузите ваш роутер.
- Сбросить настройки сети. Для этого перейдите в «Настройки»> «Основные»> «Сброс»> «Сбросить настройки сети». Коснитесь Сбросить настройки сети.
- Обновите iOS.
- Измените пароль Wi-Fi.
- Восстановите заводские настройки iPhone с помощью iTunes.
Проблемы с Wi-Fi на iPhone после обновления iOS
Мы всегда говорим, что очень важно установить последнюю версию iOS, потому что она содержит исправления ошибок, повышает безопасность вашего устройства и часто вводит некоторые новые функции. Однако некоторые проблемы, в том числе с Wi-Fi, могут возникнуть сразу после обновления. Иногда все, что вам нужно сделать, это немного подождать и дать устройству успокоиться после обновления или попробовать следующие решения:
- Переключить Wi-Fi.
- Включите / выключите режим полета.
- Выключите Bluetooth.
- Забудьте о сети и присоединяйтесь снова.
- Перезагрузите iPhone и маршрутизатор.
- Сбросить настройки сети. Перейдите в «Настройки»> «Основные»> «Сброс»> «Сбросить настройки сети». Коснитесь Сбросить настройки сети.
- Сбросить все настройки. Выберите «Настройки»> «Основные»> «Сброс»> «Сбросить все настройки».
- Восстановите заводские настройки iPhone с помощью iTunes.
См. Также: Проблемы и решения Mac Wifi
Эти проблемы / решения обнаружены и эффективны на iPhone 4, iPhone 4s, iPhone 5, iPhone 5s, iPhone 5c, iPhone 6, iPhone 6 Plus, iPhone 6s, iPhone 6s Plus, iPhone SE, iPhone 7 и iPhone 7 Plus, iPhone 8. , iPhone 8 Plus и iPhone X.
Мы перечислили решения для различных проблем iPhone с Wi-Fi, но ваше устройство не подключается к сети Wi-Fi, соединение медленное или постоянно пропадает, обратитесь в Apple или посетите Genius Bar в одном из магазинов Apple поблизости.


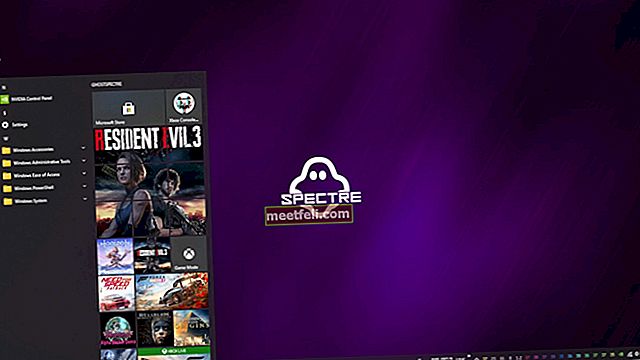





![Как обойти активацию iCloud iPhone 4 iOS 7.1.2 [Mac]](https://img.meetfeli.com/wp-content/uploads/guides/323/8PDX2ODDVLpic.jpg)
