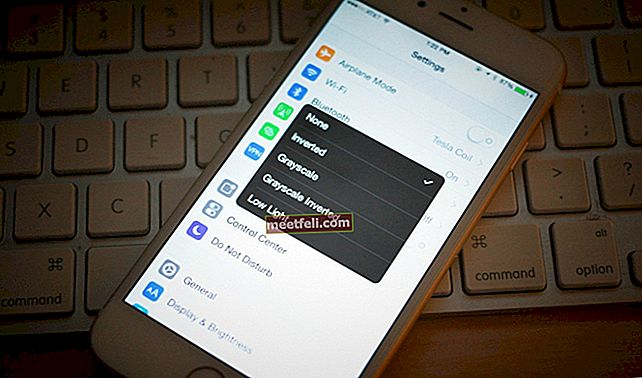Можно ли установить Windows 10 на MacBook? Ответ - да. Вы можете запустить macOS и переключить его на Windows в любое время. Apple предоставила компьютеру Mac утилиту, которая поможет вам установить Windows и переключаться между этими двумя ОС. В этой статье мы покажем вам, как установить Windows 10 на MacBook.
См. Также: Как подключить MacBook к проектору
Прежде чем ты начнешь
Резервные данные
Установить Windows 10 на MacBook не так уж и сложно. Но будет лучше сделать резервную копию ваших данных на случай, если в середине процесса произойдет что-то нежелательное.
Интернет-соединение
Вам потребуется подключение к Интернету, чтобы загрузить образ диска Windows 10 (файл ISO). Итак, убедитесь, что у вас есть выделенная Интернет-сеть, подключенная к вашему Mac.
Хранилище данных
Чтобы установить Windows 10 на MacBook, у вас должно быть достаточно места на диске. Вам понадобится как минимум 64 ГБ памяти, или лучше 128 ГБ. Чтобы проверить, какой объем хранилища данных доступен на вашем MacBook, щелкните логотип Apple> Об этом Mac> Хранилище.
Проверить системные требования
Установка чего-либо без проверки требований может вызвать проблемы. Для установки Windows 10 на вашем компьютере должен быть процессор не менее 1 ГГц и 1 ГБ ОЗУ для 32-разрядной версии или 2 ГБ для 64-разрядной версии. Вот список моделей MacBook, совместимых с Windows 10:
- MacBook Pro (2012 г. и новее)
- MacBook Air (2012 г. и новее)
- MacBook (2015 г. и новее)
Как установить Windows 10 на MacBook
Скачать образ диска Windows
Вы можете загрузить Windows 10, набрав «Образ диска Windows 10 (файл ISO)» в браузере и выбрав тот, который есть на официальном сайте Microsoft. Другой вариант - вы можете щелкнуть эту ссылку, и она направит вас на страницу загрузки программного обеспечения Microsoft. Теперь выполните следующие действия:

- Когда вы окажетесь на странице, щелкните поле «Выбрать издание» и выберите нужную версию. Затем нажмите «Подтвердить».
- На следующей странице выберите свой язык и нажмите Подтвердить.
- Выберите 32-разрядную загрузку или 64-разрядную версию. Дождитесь завершения процесса загрузки.
- Образ диска Windows 10 (файл ISO) будет храниться в папке «Загрузить» на вашем MacBook.
Запустить Ассистент Boot Camp
Boot Camp Assistant - это утилита, которая поставляется с вашим MacBook. Это поможет вам установить Windows 10 на MacBook. Вы можете найти его в папке Utilities. Чтобы зайти туда, сначала откройте «Папка»> «Приложения»> «Утилиты». Найдите здесь Boot Camp Assistant и щелкните по нему. Вот шаги, которые необходимо выполнить:

- Когда откроется Ассистент Boot Camp, нажмите «Продолжить».
- Откроется новая страница, на которой вы увидите ISO-файл Windows 10. В противном случае нажмите кнопку «Выбрать» рядом с полем «Образ ISO» и перейдите в папку «Загрузить». Выберите файл и нажмите «Открыть».
- Теперь перетащите раздел между macOS и Windows, чтобы отформатировать размер Windows 10. Отрегулируйте его в соответствии с вашими потребностями. Когда вы будете готовы, нажмите кнопку «Установить / форматировать» в правом нижнем углу.
- После завершения процесса установки ваш MacBook перезагрузится в программе установки Windows 10.
Установить и настроить Windows 10
Все, что вам нужно сделать дальше, - это следовать инструкциям на экране.
- Первый всплывающий экран попросит вас выбрать язык.
- На второй странице вас спросят о ключе продукта. Если у вас его нет, нажмите «У меня нет ключа продукта».
- Выберите Windows 10 Pro или Windows Home и нажмите кнопку «Далее» ниже.
- Выберите Диск 0, Раздел X и нажмите Далее.
- Выберите Экспресс-настройки или настройте вашу установку.
- Введите имя пользователя и пароль, чтобы создать учетную запись, и нажмите «Далее».
- Если вы не хотите использовать личного помощника Кортаны, нажмите «Не сейчас».
- На экране «Добро пожаловать в программу установки Boot Camp» нажмите «Далее».
- Прочтите и отметьте поле принятия на экране лицензионного соглашения, затем нажмите «Установить».