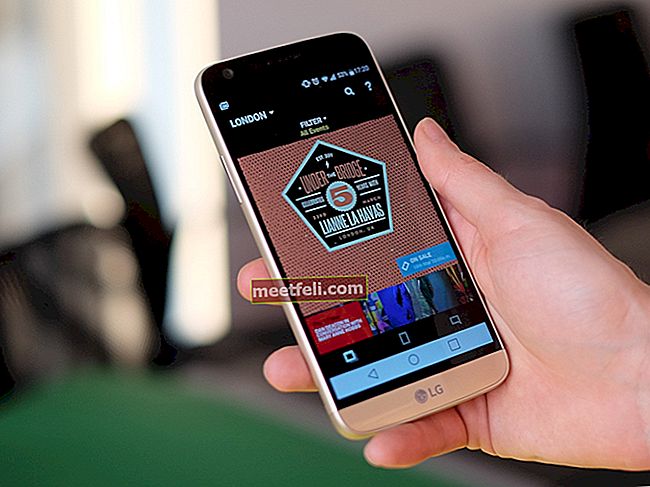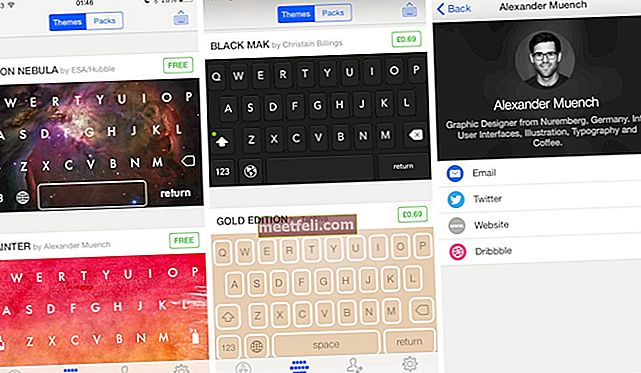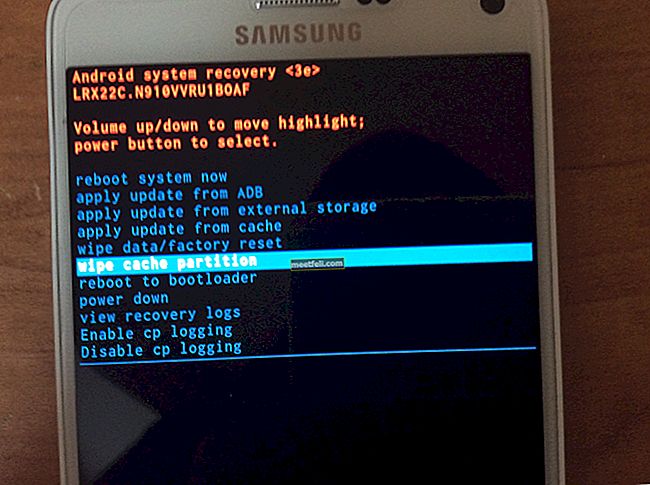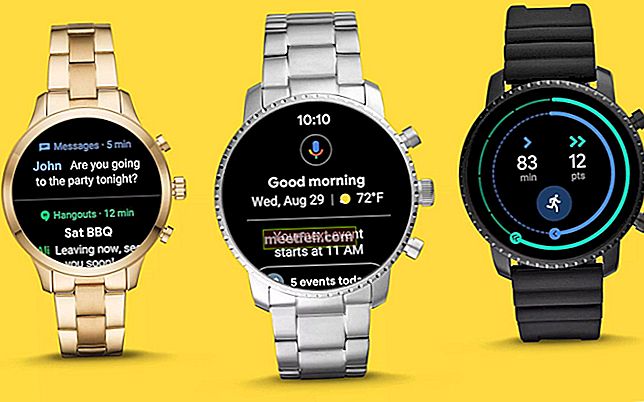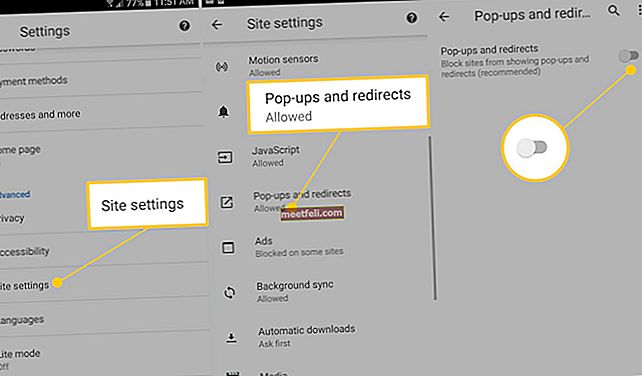С появлением Windows 10 панель задач получила несколько довольно интересных функций, но также получила свою долю ошибок и сбоев. При обновлении Windows 10 были обнаружены некоторые неприятные ошибки, такие как неработающая панель задач Windows 10, исчезновение значков, невозможность щелкнуть где-либо на панели задач и т. Д.
Если вы столкнулись с проблемной панелью задач или если она не работает должным образом, не беспокойтесь, потому что она решаема для большинства пользователей. Конечно, это не решится после перезапуска проводника Windows, это неправильный метод. Ошибка, которая повреждает панель задач, существует в обновлении Windows 10, которое обязательно будет исправлено в более поздних обновлениях. Однако вы можете использовать некоторые из следующих методов, чтобы решить эти проблемы самостоятельно.
См. Также: Какая у меня версия Windows?
Метод 1: исправить поврежденные файлы
В Интернете доступно множество программных приложений, которые сканируют и восстанавливают поврежденные или отсутствующие файлы в системе. Рекомендуется использовать одно из этих программ, прежде чем пытаться вносить изменения своими руками. После запуска сканирования и исправления обратите внимание на изменения на панели задач. Если он все еще не исправлен должным образом, перейдите к следующему способу.
Метод 2: запуск команды в PowerShell
Панель задач - это компонент Windows, и всякий раз, когда компонент Windows вызывает проблему, ее можно исправить с помощью команды PowerShell. Команда PowerShell позволяет зарегистрировать панель задач, если это еще не сделано. Он включает в себя удаление всей папки, связанной с панелью задач. Для большинства пользователей этот метод сработал, и вам, вероятно, не придется пробовать другой метод после этого.
Перед запуском команды PowerShell необходимо отметить, что брандмауэр Windows активен. После включения брандмауэра одновременно нажмите CTRL + ALT + DELETE, чтобы открыть Параметры безопасности. Щелкните «Диспетчер задач», «Файл», а затем «Запустить новую задачу».

В новом диалоговом окне введите «PowerShell», затем установите флажок рядом с параметром «Создать эту задачу с правами администратора» и нажмите «ОК».
Это откроет вам командную строку с темно-синим фоном. Введите или скопируйте и вставьте следующую команду и нажмите Enter:
Get-AppXPackage -AllUsers | Foreach {Add-AppxPackage -DisableDevelopmentMode -Register «$ ($ _. InstallLocation) \ AppXManifest.xml»}
После успешного выполнения команды перезагружать компьютер не нужно. Просто закройте PowerShell и перейдите к C: / Users / youraccount / AppData / Local / (где youraccount - имя вашей учетной записи Microsoft) и удалите указанную папку; 'TileDataLayer'. Это должно мгновенно решить вашу проблему.
Метод 3: выключите сервер модели данных плитки
Если по какой-либо причине вы не можете удалить вышеупомянутую папку или просто команда PowerShell не работает, остановите службу с именем «Сервер модели данных плитки» и попытайтесь удалить папку еще раз. Папка будет успешно удалена. Кроме того, вы можете снова запустить команду PowerShell, чтобы убедиться, что панель задач исправлена. Опять же, панель задач является одним из основных компонентов Windows 10, поэтому ее исправление во многом зависит от эффективного использования PowerShell.
Чтобы остановить службу «Сервер модели данных плитки», введите « services» в строке поиска или на рабочем столе и выберите «Services» во всплывающем меню. Это покажет вам все активные и неактивные службы в вашей системе. Найдите службу «Сервер модели данных плитки» и щелкните правой кнопкой мыши, чтобы «Остановить» службу.
Метод 4: остановите процесс локального органа безопасности
В конце нажмите CTRL + ALT + DELETE на клавиатуре, чтобы открыть «Диспетчер задач» и найдите «Процесс локального центра безопасности» на вкладке «Процесс». Щелкните процесс, а затем нажмите «Завершить задачу» в правом нижнем углу диспетчера задач. В следующем окне подтверждения установите флажок «Отказаться от несохраненных данных и завершить работу» и нажмите «Завершение работы».
Это должно удалить самую последнюю оставшуюся ошибку на панели задач. Если какой-либо из этих методов вам не помог, то единственный выход - дождаться следующего обновления Windows 10.